Arbejdsrum fra PersonaleIntra kan eksporteres. Man kan i princippet eksportere/offentliggøre arbejdsrum til deling med andre på skolen, på fællesnettet - og via en url.
I det følgende vil begreberne eksport/offentliggørelse blive brugt lidt i flæng. Ved en ´eksport´ af et arbejdsrum sker der nemlig det, at rummets data samt visse ressourcer kopieres til en mappe på intranettet, som kan tilgås af brugere på andre skoler. Dvs. at filerne på den måde gøres offentlige for andre, så de efterfølgende kan importeres. Men man sender ikke filerne til andre - man sender i stedet et link til det eksporterede arbejdsrum.
- Sådan eksporteres/offentliggøres et arbejdsrum
- Sådan kan man importere et arbejdsrum
- Specielle forhold ved importerede arbejdsrum
- Liste over ressourcer, der kan eksporteres
Sådan eksporteres/offentliggøres et arbejdsrum |
Under Samarbejde > Arbejdsrum kan man se en oversigt over arbejdsrummene, som man har adgang til og som man kan redigere. Ud for hvert arbejdsrum vil man kunne vælge ikonet ´Eksportér arbejdsrum´ ![]() . I visse tilfælde kan man dog ikke eksportere arbejdsrummet, fordi den person, der har oprettet rummet, ikke har tilladt videre eksport.
. I visse tilfælde kan man dog ikke eksportere arbejdsrummet, fordi den person, der har oprettet rummet, ikke har tilladt videre eksport.
Når man vælger at offentliggøre et arbejdsrum, skal man angive nogle metadata. Skriv en titel samt en dækkende beskrivelse af arbejdsrummet. Det er jo denne beskrivelse, der kan være afgørende for om en anden bruger vil importere rummet - så den bør lige overvejes grundigt
Man bør desuden anføre nogle tags (stikord, der kategoriserer dette rum - tags bruges, når man senere skal lave søgninger i en liste over arbejdsrum). Man skal også angive et eller flere fag samt hvilke klassetrin materialet er egnet til. (Brug CTRL-tasten for at markere flere fag og/eller klassetrin).
Man skal også angive, hvem der er ophavsmand til rummet. Man kan vælge at offentliggøre rummet på to niveauer: Skolen eller Fællesnettet. Eksport til Materialeplatformen (Nationalt) er blevet udfaset.
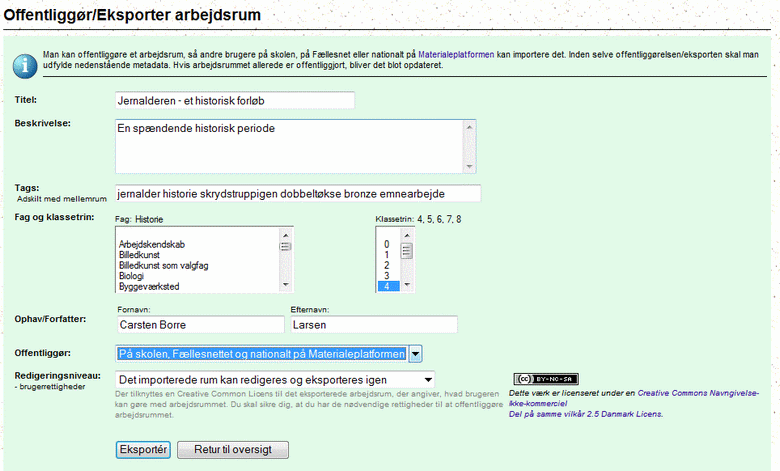
Man skal også angive, om rummet må redigeres og videreeksporteres, når det er blevet eksporteret og importeret på en anden skole. Når man offentliggør et arbejdsrum sker det under reglerne om Creative Common Licens. Man kan vælge en BY-NC-SA licens der giver brugeren ret til at redigere og eksportere materialet igen - eller en licens som BY-NA-ND, hvor brugeren har ret til at redigere - men ikke må videredistribuere rummet.
Offentligørelse af kræver at man har rettighederne i orden
Man kan offentliggøre et arbejdsrum, så andre brugere på skolen eller på Fællesnet kan importere det. Inden selve offentliggørelsen/eksporten skal man udfylde nedenstående metadata. Du skal sikre dig, at du har de nødvendige rettigheder til at offentliggøre arbejdsrummet. Dvs. det er den person, der uploader, der har ansvaret for at sikre sig at gældende lovgivning, herunder bl.a. ophavsretsloven og persondataloven samt offentlige forskrifter, overholdes.
Du skal blandt andet være opmærksom på de særlige problemstillinger, der er forbundet med
billeder af og tekster leveret af børn, hvor forældremyndighedsindehaveren kan få en rolle.
Hvis dit materiale indeholder elementer (f.eks. tekst, grafik, billeder, musik, fotos), som andre har
ophavsret eller andre rettigheder til, skal du sikre dig, at du har indhentet de nødvendige tilladelser,
før du registrerer og evt. uploader materialet. Det gælder også indhentelse af tilladelser fra forældre.
Hvis arbejdsrummet allerede er offentliggjort, bliver det blot opdateret.
Under selve eksporten dannes en liste, der viser hvilke ressourcer, der er blevet eksporteret med succes. Ressourcer, der ikke kan eksporteres, vil blive vist med rødt i denne liste. Når eksporten er færdig kan man skifte til en liste over arbejdsrum, der kan importeres.

Hvis man eksporterer/offentliggør et arbejdsrum flere gange, dannes der ikke flere kopier af rummet. Den offentliggjorte udgave bliver blot opdateret med de ændringer, man måtte have lavet.
Hvis man vil slette en offentliggørelse, skal man kontakte administrator.
Sådan importeres et arbejdsrum |
Man får adgang til at importere arbejdsrum via Samarbejde > Arbejdsrum > Importér arbejdsrum.
Her åbner en side, hvor man kan se, de arbejdsrum skolen selv har offentliggjort. Man kan øverst på siden navigere videre til oversigter over arbejdsrum, der er offentlige på det Fællesnet, som skolens intranet evt. er en del af.
Det er endvidere muligt at importere arbejdsrum via en url, som man fx. har fået tilsendt fra en anden skole.
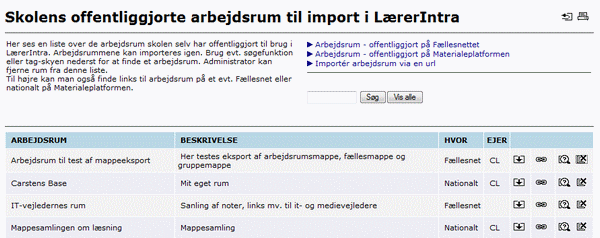
Man kan se en liste med titler på arbejdsrum samt en kort beskrivelse af hvert arbejdsrum. Man kan ´filtrere´ listen ved at klikke på et ord i listen af tags nederst på siden. Hvis man fx. vil se arbejdsrum, der er knyttet til tagget læsning, så klikker man på dette ord. Hvis man holder musen hen over titlen på rummet, vil man i en lille boble kunne se de tags, der er knyttet til dette arbejdsrum.
Man kan også filtrere listen over arbejdsrum ved at lave en søgning. Man skriver et søgeord i søgefeltet og vælger Søg - og listen filtreres, så man kun ser de arbejdsrum, hvor ordet forekommer i titel, beskrivelse eller tags. Hvis man igen vil se den fulde liste klikker man på knappen Vis alle.
Hvis man har administratorrettigheder, vil man kunne se ![]() - og med dette ikon kunne fjerne arbejdsrum fra listen over offentliggjorte rum. Man sletter således ikke rummet - man sørger bare for, at det ikke længere er offentæoggjort.
- og med dette ikon kunne fjerne arbejdsrum fra listen over offentliggjorte rum. Man sletter således ikke rummet - man sørger bare for, at det ikke længere er offentæoggjort.
Import via url: Hvis man højreklikker på lænke-ikonet ![]() kan man vælge at kopiere en url, som man kan dele med andre. Urlen kan - fx. hvis det er blevet sendt videre via e-mail til en anden skole - bruges i menupunktet Importér arbejdsrum via en url. Her kan man indsætte urlen og få adgang til en import af dette rum. Urlen indeholder en krypteret nøgle, der ikke må ændres, idet arbejdsrummet så ikke kan importeres.
kan man vælge at kopiere en url, som man kan dele med andre. Urlen kan - fx. hvis det er blevet sendt videre via e-mail til en anden skole - bruges i menupunktet Importér arbejdsrum via en url. Her kan man indsætte urlen og få adgang til en import af dette rum. Urlen indeholder en krypteret nøgle, der ikke må ændres, idet arbejdsrummet så ikke kan importeres.
Når man vælger import-ikonet ![]() kan man importere et arbejdsrum.
kan man importere et arbejdsrum.
På det første skærmbillede skal man vælge, hvilken klasse, der skal tilknyttes til arbejdsrummet. Dette valg skal ske af hensyn til evt. ressourcer, der linker til en bestemt klasse - fx. en klasselog. Det er ikke sikkert denne klasse-information bruges til noget, hvis rummet kun rummer ressourcer til lærere.
Man bliver derefter præsenteret for en side, hvor man kan redigere det importerede arbejdsrums egenskaber. Man kan rette titel og beskrivelse - samt angive, hvem der har ´oprettet´ rummet - og dermed har beføjelse til senere at redigere det. Man kan også her udpege, hvilken andre brugere, der kan få adgang til arbejdsrummet.

Efter importen vil det nyligt importerede arbejdsrum være synligt i listen over arbejdsrum for den pågældende bruger.
Specielle forhold ved importerede arbejdsrum |
Når man eksporterer/importerer et arbejdsrum er der nogle forhold, man skal være opmærksom på.
1. Det er ikke alle ressourcer, der kan eksporteres - dette gælder fx. ressourcer, der linker til et bestemt dokument i en samlemappe.
2. Når man eksporterer/importerer samlemapper, er det kun samlemappens struktur (og evt. mappe- og fanebladsbilleder), der importeres. Evt. filer følger ikke med i eksporten (se også punkt 1)
3. Når man opretter et arbejdsrum ved import, vil nogle af ressourcerne ikke ligge på ens eget websted; men den vil ligge i den eksportmappe (på et andet websted), hvorfra arbejdsrummet blev importeret. Hvis man fx. har importeret et arbejdsrum med en multiple-choice test, der indeholder billeder, så vil billederne i den importerede test ikke ligge på brugerens eget intranet. De hentes med et link fra sitet, de blev eksporteret fra. Det gælder fx. også webaviser og billeder på faneblade i samlemapper.
Hvis det eksporterede arbejdsrum slettes på eksport-webstedet, så vil billederne ikke længere være tilgængelige via linket - og dermed kan de ikke vises i de importerede arbejdsrum. Det kan være således blive et problem - som altså er forårsaget af den måde vi har organiseret eksport/import på.
Liste over ressourcer, der kan eksporteres:
- Privatmappe
- Fællesmappe
- Gruppemappe
- Mappe Arbejdsrum
- Dokument Arbejdsrum
- Logbog
- Spørgeskema
- Dagbog
- Multiple-Choice
- Fotoalbum
- Se webavis
- Link
- Link Frit
- Link Webservice
- Embed
- Beskeder
- Klasselog
- Klassekalender
- Årskalender
- Debatforum
- Elevplan
- Blogs
- Årsplaner
- Ugeplan
- Klasseskema
- Skoda
- SkolekomNational
- SkolekomLukket
- VideoAlbum