Ved hjælp af PersonaleIntra kan skolens ledelse, lærere, pædagoger og teknisk/administrative medarbejdere ajourføre og benytte en fælles kalender. Det er en fælles kalender for alle aktiviteter på skolen: Skoleaktiviteterne, dvs. aktiviteter, arrangementer, ekskursioner, foredrag og møder, der foregår på skolen - og som alle på skolen kan/skal have kendskab til. Ud over disse ´Skoleaktiviteter´ kan hver enkelt bruger også føre en kalender for sine personlige aktiviteter. Personlige aktiviteter for en bestemt bruger kan kun ses af denne bruger.
Desuden findes aktivitetstypen Klassekalender. Her kan man indskrive aktiviteter, der vedrører den enkelte klasse internt. Det giver således en mulighed for at man kan føre en klassekalender. Klassekalenderen er også tilgængelig for eleverne på ElevIntra. Klassekalenderens aktiviteter kan ikke ses på Skoleporten - men kan vises i ForældreIntra.
Der findes også en kalendertype til SFO - samt mulighed for at man på skolen frit kan definere nye kalendertyper via Admin > Tilpasning > Aktivitetskalender > Aktivitetstyper.
Kalenderen viser alle aktiviteter. Disse aktiviteter kan være interne eller eksterne: De interne aktiviteter, som kun kan ses på intranettet (fx. Personalefest, kurser, møder mv.) og de eksterne (offentliggjorte) aktiviteter, der kan ses på Skoleporten, ForældreIntra og på Elevintra.: Det kan fx. være forældremøder, foredrag, emneuger mm. Man kan selve bestemme, om en aktivitet skal være intern eller ekstern
I kalenderen kan man oprette aktiviteter på alle ugens dage. Det er let at oprette aktiviteter/møder for team og man kan også masseoprette aktiviteter, eksempelvis et klasseteammøde, som skal foregå 5 gange om året.
Hvis skolen har valgt at have faste mødedage, hvor de fleste møder skal placeres, kan disse dage markeres i programmet, så kalenderen fx. viser, at hver tirsdag og torsdag er mødedage.
- Sådan kigger du på aktiviteterne i kalenderen
- Mødedag og mødemoduler
- Aktivitetstyper
- Sådan oprettes/redigeres en aktivitet
- Bilag til aktiviteter
- Sådan masseoprettes et møde
- En grafisk oversigt over møder
Sådan kigger man på aktiviteterne i kalenderen |
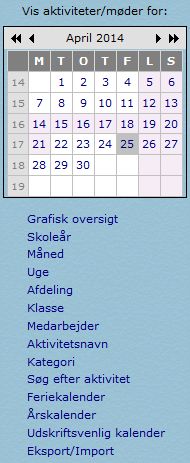 Man vælger en dato i den lille kalender i skærmens venstre side - man kan blade mellem måneder og år med de små pile og dobbeltpile. Efter hvert valg vises møderne for den valgte dato til højre.
Man vælger en dato i den lille kalender i skærmens venstre side - man kan blade mellem måneder og år med de små pile og dobbeltpile. Efter hvert valg vises møderne for den valgte dato til højre.
Andre perioder: Hvis man vil have et større overblik, kan man vælge at se møder for en valgt uge eller måned ved at klikke først på en dato i den uge eller måned, man ønsker at se, og derefter vælge linket Uge eller Måned.
Udvalg: Man kan også se andre uddrag af mødekalenderens data. Hvis man vælger Klasse, Afdeling, Medarbejder eller Aktivitetsnavn, kan man vælge at se alle aktiviteter og møder i kalenderen for en valgt klasse, lærer eller et bestemt aktivitetsnavn fx. Teammøder.
Søg efter aktivitet er en fritekstsøgning, der giver mulighed for at søge efter alle de aktiviteter, der indeholder et bestemt ord eller del af et ord. Hvis man fx. skriver ´fest´, vil aktiviteter med ord som ´skolefest´, ´klassefest´ og ´festlig afslutning´ blive fundet og vist.
Grafisk oversigt viser aktiviteterne grafisk - hvis der er blevet koblet en eller flere deltagere på aktiviteten. Man kan fx. bruge oversigten til at se, om en gruppe lærere kan mødes på et givet tidspunkt.
Feriekalender: Oversigten dannes dynamisk ud fra oplysninger om ferier og fridage i SkoleIntra. Man indtaster ferier og fridage under Admin > Tilpasning > Ferier og fridage og skemafri perioder.
Årskalender: Her får man et overblik over, hvornår en valgt medarbejder skal deltage i møder, eller hvornår en betemt aktivitet finder sted. Fundne datoer markeres med gult i en årskalender.
Udskriftsvenlig kalender linker til værktøjsside, hvor man kan generere forskellige kalendere i et format, som egner sig til udskrift på papir.
Eksport/Import giver mulighed for at eksportere kalenderdata til Outlook i CSV-format eller i formaterne Ical og vCal, der bl.a. kan bruges på mobiltelefoner, Google kalender og Skolekom - eller mulighed for at importere kalenderdata fra Outlook til sin egen personlige kalender. Her er der også mulighed for at finde et link, så man kan synkronisere sin kalender fra SkoleIntra med en anden kalender i fx. Outlook eller Google kalender.
I kalenderen kan man vælge mellem aktivitetstyperne: Alle aktiviteter, skoleaktiviteter, klasseaktiviteter, SFO-aktiviteter eller personlige aktiviteter. Desuden kan der være ![]() brugeroprettede aktivitetstyper. Hvis man savner en aktivitet en bestemt dato, kan det skyldes, at man kun kigger på fx. de personlige aktiviteter.
brugeroprettede aktivitetstyper. Hvis man savner en aktivitet en bestemt dato, kan det skyldes, at man kun kigger på fx. de personlige aktiviteter.
Et ikon ud for aktiviteten viser aktivitetstypen:
| Skoleaktiviteter | |
| Personlige aktiviteter | |
| Aktiviteter i klassekalender | |
| SFO-aktiviteter |
I den grafiske oversigt - som kan slås til og fra - kan man få et grafisk overblik over dagens aktiviteter. Enten for den aktuelle bruger eller for samtlige deltagere i dagens aktiviteter.
Dette kan fx. bruges til at se, om en eller flere lærere er i stand til at deltage i et møde.
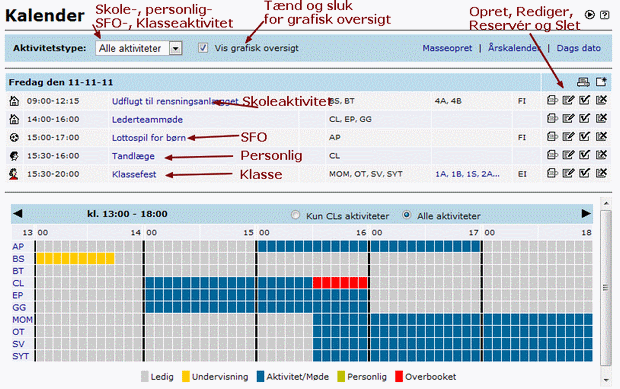
Vær opmærksom på at alle aktiviteter ikke nødvendigvis vises under forsidelementet Aktiviteter på henholdsvis PersonaleIntra, ForældreIntra, ElevIntra og Skoleporten. Om aktiviteten vises på forsiden, afhænger af, hvordan aktivitetstypen er oprettet under Admin > Tilpasning > Aktivitetskalender > Aktivitetstyper.
Mødedag og mødemoduler |
Skolen skal, inden kalenderen tages i brug, indstille følgende for at få det fulde udbytte af kalenderen:
Ringetider: Under Admin > Tilpasning > Ringetider skrives skolens ringetider. Ringetiderne opgives på formatet tt:mm-tt:mm eller tt.mm-tt.mm. Ringetiderne anvendes i Mødekalenderens grafiske oversigt, hvor lærerens undervisningstimer vises sammen med møderne.
Mødedage: Under Admin > Tilpasning > Aktivietetskalender skal man evt. vælge, hvilke dage skolen har fastlagt som mødedage. En mødedag kan fx. opfattes som en ugedag, hvor man tilstræber at lægge så mange møder som muligt, og hvor det er tilladt at booke andre til at deltage i møderne uden at træffe eksplicitte aftaler om dette. Man kan fx. også aftale, at det skal være muligt at afholde to møder i løbet af en ´mødedag´.
Hvis man vælger en eller flere mødedage, betyder det blot, at datoer, der falder på en mødedag, markeres i kalenderen med ordet ´Mødedag´. Man kan selvfølgelig også undlade at vælge en mødedag.
Mødemoduler: For at lette indskrivningen af klokkeslet kan man definere op til fire moduler - tidsperioder. Fx. 14:00-15:30 og 15:30-17:00. Disse tidspunkter vil så være tilgængelige, når man opretter og redigerer aktiviteter eller fx. møder på en mødedag.
Mødebetegnelser: Skrives direkte ind ved oprettelsen - og her kan man så vælge blandt de hidtil oprettede aktiviteter.
Standard aktivitetstype, når kalenderen åbnes: Når man via Koordination > Kalender åbner aktivitetskalenderen, vil man kunne få vist en bestemt aktivitetstype som standard. Man kan vælge mellem Alle aktiviteter eller Skoleaktiviteter. Hvis man vælger Alle aktiviteter vil man fx. også få vist klassekalender aktiviteter fra klassernes kalendere - hvilket ikke altdi er ønskeligt.
Aktivitetstyper |
SkoleIntra er "født" med følgende aktivitetstyper:
- Skoleaktiviteter
- SFO-aktiviteter
- Personlige aktiviteter
- Klasseaktiviteter
Under Admin > Tilpasning > Aktivitetskalender > Aktivitetstyper kan man tilføje andre aktivitetstyper, fx Aftenskole eller Halaktiviteter. Ved oprettelsen skal man indtaste navnet på aktivitetstypen, og man skal markere feltet Vis i bookingdel, hvis aktiviteter af denne type skal medtages i den liste over dagens aktiviteter, som man kan få vist under reservationsskemaet i SkoleIntras reservationssystem.
Ved oprettelsen bestemmer man endvidere, om aktiviteter af nye aktivitetstype skal vises under Aktiviteter på forsiden af PersonaleIntra, ElevIntra, ForældreIntra og Skoleporten.
Sådan oprettes/redigeres en aktivitet |
Ikonerne til højre ud for hver dato og møde giver mulighed for at oprette, redigere og slette møder. Der er også mulighed for at skifte til masseoprettelse af møder - og man kan også bruge en hurtig genvej til årskalenderen, der kan lette skiftet til en ny dato.
| |
Tilføj ny aktivitet |
| Vedhæft bilag | |
| |
Rediger aktiviteten |
| Reserver lokale til aktiviteten | |
| |
Slet aktiviteten |
Aktivitetstype: Når man vil oprette en aktivitet, skal man vælge aktivitetstype. Som de fremgår af de to følgende skærmbilleder. Her oprettes en skoleaktivitet:
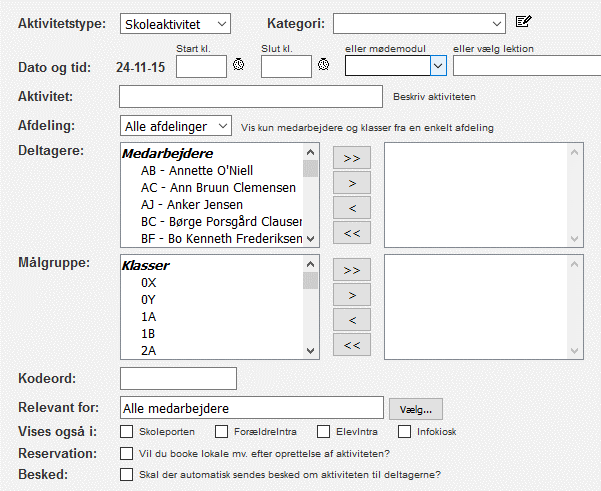
Ved oprettelse af en personlig aktivitet, skal man ikke vælge deltagere. Her gemmes initialerne på den aktuelle bruger automatisk. En personlig aktivitet dækker - ifølge sagens natur - kun én person.
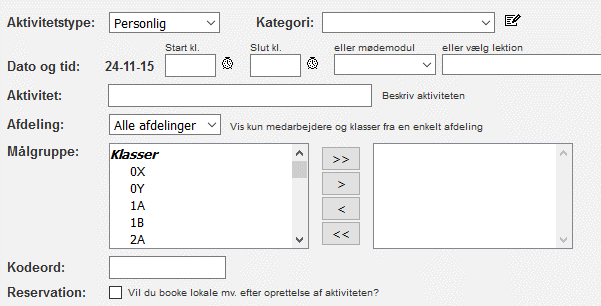
Hvis man opretter en aktivitet, som kun vedr. SFOen, skal man vælge aktivitetstypen SFO-aktiviteter.
Kategori: Når man har valgt aktivitetstypen, kan man vælge en kategori, der passer på den aktivitet, der skal oprettes. Dette vil senere muliggøre, at man fx. kan finde alle aktiviteter af kategorien ´Elevarrangement´.
Dato og tid: Datoen er automatisk angivet. Dvs. at man, inden man begynder at oprette en aktivitet, skal skifte til den dato, man vil oprette aktiviteten på. Man kan skrive starttidspunkt og sluttidspunkt i formatet tt:mm. Men man kan også klikke på ikonet ![]() . Dette åbner et nyt vindue med alle tidspunkter på en dag - vist med fem minutters intervaller. Klik på det ønskede tidspunkt - og det bliver overført til feltet i formularen.
. Dette åbner et nyt vindue med alle tidspunkter på en dag - vist med fem minutters intervaller. Klik på det ønskede tidspunkt - og det bliver overført til feltet i formularen.
I valgboksen ´Mødemodul´ kan man vælge blandt nogle fastlagte mødetidspunkter, ex. 14:00-15:30. Disse tidspunkter overføres automatisk til felterne med starttid og sluttid. Man kan under Admin > Tilpasning > Mødekalender: Møder og tider fastlægge foruddefinerede mødetidspunkter (op til 4).
Hvis sluttidspunktet ligger før starttidspunktet, går SkoleIntra ud fra, at det er en aktivitet, der går hen over midnat. Det kan fx bruges til at angive en nattevagt fra kl. 22-06. Hvis der findes en sådan natlig aktivitet i kalenderen, som er oprettet for i går, vil den bliver vist i oversigter over aktiviteter for i dag. Der kan fx stå "00-06 Nattevagt". Denne visning findes alle steder, hvor PersonaleIntra viser dagens aktiviteter, fx på forsider, i kalenderen, i reservationssystemet og i vagtbogen.
Aktivitet: Derefter skal man anføre en tekst, der beskriver aktiviteten. Man kan enten skrive en helt fri tekst - eller vælge blandt tidligere indtastede der begynder med de bogstaver man skriver i skrivefeltet. Alternativerne vises i en valgboks under skrivefeltet.
Afdeling: Hvis skolen er afdelingsopdelt, vil der være mulighed for at begrænse antallet af medarbejdere og klasser til en enkelt afdeling. Derved bliver det nemmere at udpege målgruppe og relevante deltagere for aktiviteten.
Vælg deltagere i aktiviteten: Man kan vælge deltagere i aktiviteten. Dette er dog ikke påkrævet, men kun aktiviteter med tilknyttede deltagere vises i den grafiske visning. Man vælger deltagerne i en valgboks ved at afmærke mødedeltagernes initialer og/eller et eller flere team eller personalegrupper. Hold CTRL-tasten nede, men du klikker på deltagernavne for at markere flere personer, team og/eller personalegrupper. Flere deltagere, der står lige efter hinanden: Man kan markere flere deltagere i rækkefølge ved blot at trække med musen inde i valgboksen. Man kan også markere det første initial, holde Shift-tasten nede og klikke på det sidste initial - så markeres alle initialer mellem det først og sidst valgte navn.
Hvis man angiver, at et team eller en personalegruppe skal deltage i et møde, så ændres deltagerlisten automatisk, hvis man tilføjer eller sletter medlemmer af det valgte team eller den valgte personalegruppe.
Tjek af konflikter i kalender: Når man har tilknyttet deltagere til en aktivitet og forlader valgboksen, vil Skoleintra undersøge om de ønskede deltagere skulle være optaget af andre aktiviteter i samme tidsrum. I så fald vil en rød tekst advare om, at der kan være en konflikt. Man kan så enten rette tidspunkter, slette deltagere - eller bare ignorere advarslen. Undersøgelsen af, om der er konflikter kan deaktiveres under Admin > Tilpasning > Aktivitetskalender.
Klasse: Vælg også en klasse, hvis aktiviteten vedrører en bestemt klasse. Alle aktiviteter omhandlende en bestemt klasse kan så senere vises og udskrives i en samlet klassekalender.
Relevant for: Dette felt vises kun på afdelingsopdelte skoler. Her kan man her vælge, om aktiviteten skal vises på skolens forside eller på en eller flere afdelingsforsider. Valget har kun betydning for, hvor aktiviteten vises i PersonaleIntra. Aktiviteter, som er relevante for alle medarbejdere, vises i kalenderen på skolens forside, mens aktiviteter, som er relevante for en eller flere afdelinger, vises på de respektive afdelingsforsider. Alle aktiviteter bliver dog vist i lister under Koordination > Kalender uden hensyn til valg af afdeling.
På ikke afdelingsopdelte skoler vises alle aktiviteter på skolens forside, med mindre andre indstillinger bestemmer noget andet.
Vises også i: Her kan brugeren vælge, om aktiviteten også skal vises uden for PersonaleIntra. Man markerer, om aktiviteten skal vises i Skoleporten, ForældreIntra, i ElevIntra og/eller i Infokiosk. Fx. vil et flueben i feltet Skoleporten betyder, at aktiviteten offentliggørelses i aktivitetskalenderen på skolens hjemmeside, hvor forældre og andre interesserede vil kunne se den. En klassekalenderaktivitet kan ikke offentliggøres på Skoleporten - men kun på ForældreIntra. En aktivitet af denne type vil også altid være synlig på ElevIntra og i Infokiosk. En personlig aktivitet kan kun ses af brugeren selv på PersonaleIntra - den kan ikke offentliggøres.
I ElevIntra og ForældreIntra er det klassevalget, der bestemmer, hvor aktiviteten vises. Der tages ikke hensyn til evt. valg af afdeling i feltet Vises på.
Standard for visning af aktiviteter i Infokiosk: Feltet Infokiosk er som standard markeret ved oprettelse af nye aktiviteter, så brugeren ikke skal gøre noget for at få vist aktiviteten i Infokiosken. Hvis det ønskes, kan administrator ændre denne indstilling under Admin > Tilpasning > Aktivitetskalender > Visning af aktiviteter i Infokiosk.
Kopiér til fællesnet/områdenet: Hvis intranettet er med på et fællesnet og/eller et områdenet vil det være muligt at sætte et flueben ud for Kopiér til Fællesnet eller Kopier til områdenet. Når aktiviteten oprettes overføres en kopi af aktiviteten til fællesnettets/områdenettets kalender. Den vil så kunne ses af andre skoler, der også er med på fællesnettet/områdenttet. Hvis man senere redigerer eller sletter aktiviteten på skolen ændres eller slettes aktiviteten også på fællesnettet/områdenettet.
Opret som fraværende: Hvis man har rettighed til at redigere vikarskemaer, vil man ved oprettlesen af aktiviteten kunne sætte et flueben, så deltagerne i en aktivitet bliver oprettet som fraværende i vikarmodulet. Dette flueben er ikke synligt for ‘almindelige brugere’.
Hvis man efterfølgende redigerer aktiviteten og fx. ændrer på de deltagende, så vil ændringerne kun i et vist omfang afspejle sig i vikarmodulet. Evt. nye deltagere vil blive oprettet, mens evt. slettede deltagere ikke automatisk vil blive fjernet. Dette sker for ikke ved en fejl at komme til at slette evt. vikarpåsætninger. Man må altså selv manuelt fjerne evt. slettede aktivitetsdeltagere som værende fraværende i vikardelen.
Reservation: Afkrydses dette felt skiftes til en ny side efter oprettelsen af aktiviteten. Her kan man så reservere lokaler mv., som man har brug for i forbindelse med aktiviteten.
Besked: Hvis man afkrydser dette felt, sender Skoleintra automatisk en besked til alle deltagerne i aktiviteten.
Skjul på forside: På store skoler med flere institutionsnumre kan mængden af aktiviteter i aktivitetskalenderen på skolens forside være overvældende. Derfor har man på sådanne skoler en mulighed for at fravælge visning af aktiviteter på den fælles forside. Skjulte aktiviteterne vil fortsat blive vist alle andre steder, hvor man kan se kalenderoplysninger.
Klik til sidst på knappen Opret. Nu gemmes aktiviteten og skærmbilledet skifter tilbage til kalenderen for den valgte dato.
Når en bruger sletter en aktivitet, bliver oplysninger om sletningen gemt i en log, som kun brugere med administratorrettigheder har adgang til. Administrator kan se, hvem der har slettet en aktivitet under Admin > Log > Log over brug af områder med følsomme data.
Bilag til aktiviteter |
Det er muligt at tilføje et bilag til en aktivitet eller et møde i kalenderen. Bilaget kan være
- en note
- et link til et eksisterende dokument
Noter oprettes via editoren. En note kan i modsætning til "Link til eksisterende dokument" åbnes i både PersonaleIntra, ElevIntra, ForældreIntra og Skoleporten.
Bilaget kan også være et link til et eksisterende dokument i PersonaleIntras dokumentarkiv eller i en åben samlemappe. Links til dokumenter vises kun i PersonaleIntra, fordi dokumenterne ligger i et beskyttet område, som kun medarbejdere har adgang til.
Bilag kan fx bruges til dagsordener, beskrivelser af mødets indhold eller andre kommentarer til aktiviteten/mødet. Det er ikke hensigtsmæssigt at lægge fortrolige og personfølsomme oplysninger ind i noterne, eftersom oplysningerne sendes ukrypteret over nettet.
Man tilføjer og ændrer bilag ved at klikke på dette ikon ![]() i oversigten over aktiviteter. En intern note slettes ved at slette teksten i noten. Et tilknyttet dokument vælges ved at vælge "?" i valgboksen. Der kan kun tilknyttes ét bilag pr. aktivitet. Hvis der er brug for at kunne henvise til flere bilag, kan man fx skrive et internt bilag, der forklarer, hvor bilagene kan findes.
i oversigten over aktiviteter. En intern note slettes ved at slette teksten i noten. Et tilknyttet dokument vælges ved at vælge "?" i valgboksen. Der kan kun tilknyttes ét bilag pr. aktivitet. Hvis der er brug for at kunne henvise til flere bilag, kan man fx skrive et internt bilag, der forklarer, hvor bilagene kan findes.
Hvis ikonet til vedhæftning af bilag er deaktiveret, skyldes det, at du ikke er på deltagerlisten til mødet, og derfor ikke har adgang til at tilføje bilag. Hvis man vil sikre sig, at en intern note ikke ændres af uvedkommende, bør man kodeordsbeskytte aktiviteten.
Hvis der er tilknyttet et bilag til en aktivitet, vises det på denne måde i oversigten:
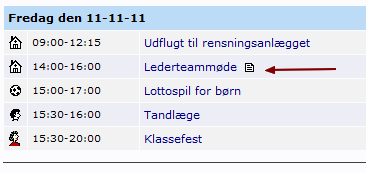
Klik på den lille ikon for at åbne bilages. Ikonen vises kun, når der er et bilag, som du har adgang til. Du ser altså ikke bilag, som vedrører aktiviteter, som du ikke skal deltage i.
Hvis der ikke er sat deltagere på en aktivitet, betragtes den som værende åben for alle, og så vil alle brugere i princippet have adgang til evt. bilag.
Masseoprettelse af aktivitet |
Man kan også masseoprette aktiviteter. Det foregår ved at vælge linket Masseopret øverst i kalenderen. Masseoprettelsen foregår på samme måde som ved oprettelsen af en enkelt aktivitet; men man kan angive flere datoer. Datoerne kan vælges på to forskellige måder: Udpeg hver enkelt dato - eller udpege et interval af datoer.
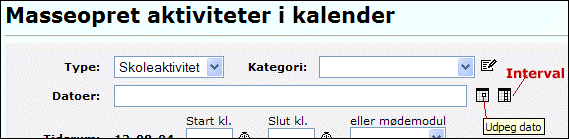
Vælg kalenderikonet ![]() . Dette åbner en lille kalender, hvor man udpeger datoen. Den valgte dato indsættes i feltet Datoer - og derefter kan man endnu en gang klikke på kalenderikonet og vælge en dato til.
. Dette åbner en lille kalender, hvor man udpeger datoen. Den valgte dato indsættes i feltet Datoer - og derefter kan man endnu en gang klikke på kalenderikonet og vælge en dato til.
Eller vælg ikonet ![]() . Der åbnes et nyt vindue, hvor man kan vælge startdato og slutdato for et interval af datoer.
. Der åbnes et nyt vindue, hvor man kan vælge startdato og slutdato for et interval af datoer.
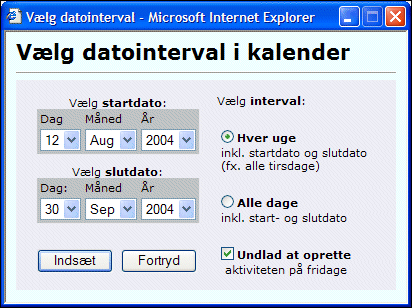
Man kan vælge, om aktiviteten skal oprettes på den samme ugedag i alle valgte uger i intervallet
- eller om den skal oprettes på alle dage i intervallet. Når man klikker Indsæt overføres alle datoer til feltet Datoer.
Når alle felter er i masseoprettelsesformularen er udfyldt og alle datoer er valgt, klikkes på Opret og aktiviteterne oprettes alle i kalenderen.
Grafisk oversigt over aktiviteter |
Det er også muligt at se en grafisk oversigt over aktiviteterne.
På denne tirsdag finder flere aktiviteter sted. Bl.a. skal afholdes to møder. Dette ser således ud i kalenderen:
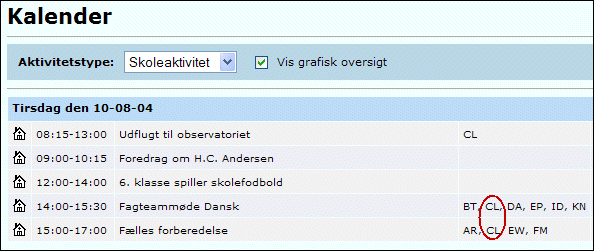
Man kan godt se, at læreren CL er kommet lidt i klemme. Dette ses også tydeligt i den grafiske oversigt direkte under kalenderen; men det er også muligt at skifte til en side, hvor man arbejder med oversigten.
De røde felter viser, at to møder kolliderer for læreren CL mellem kl. 15:00 og 15:30.
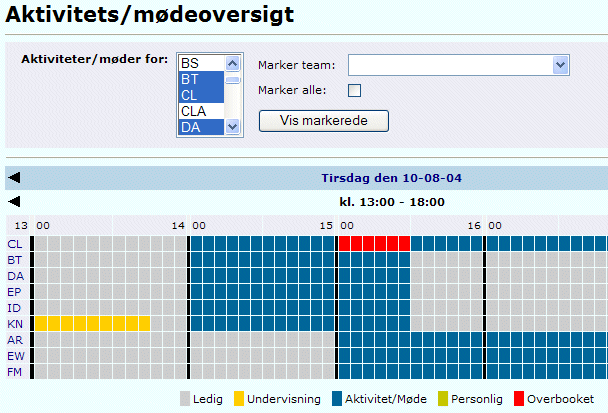
De farvede felter viser hhv. undervisningstimerne (som angivet i skemaet for den gældende periode), mødetid og hvornår aktiviteter/møder og/eller undervisning lapper over hinanden. Et enkelt felt repræsenterer fem minutter. Man kan se møder for alle dage og i tidsrummet 8.00-23.00.
Man kan vælge hvilke deltagere, man vil se i oversigten. Disse vælges i valgboksen. Hvis man vil markere flere deltagere skal man holde CTRL-tasten nede, mens man klikker på dem. Man kan også i stedet vælge et team, hvis medlemmer da markeres i valgboksen. Man kan så selv evt. markere yderligere deltagere ved at klikke på flere initialer, mens man holder CTRL-tasten nede.
Man kan se en grafisk oversigt over aktiviteter for alle brugere af PersonaleIntra, hvis man markerer feltet ´Marker Alle´ og derefter klikker på Vis markerede. Her ses også det personale, der slet ikke har aktiviteter/møder denne dag - og man kan således også bruge den grafiske oversigt til at finde ud af, om et møde overhovedet kan afholdes på denne dag.
Man kan skifte dato ved at bruge pilene til venstre og højre for datoen. 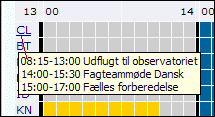 Endvidere kan man se aktiviteter tidligere på dagen (8:00-13.00) ved at klikke på pilen til venstre ud for klokkeslættene - mens man kan se aktiviteter for tidsrummet 18:00-23:00 ved at klikke på pilen til højre for tidsrummet. Hvis man klikker på selve datoen skiftes tilbage til kalenderen igen.
Endvidere kan man se aktiviteter tidligere på dagen (8:00-13.00) ved at klikke på pilen til venstre ud for klokkeslættene - mens man kan se aktiviteter for tidsrummet 18:00-23:00 ved at klikke på pilen til højre for tidsrummet. Hvis man klikker på selve datoen skiftes tilbage til kalenderen igen.
Hvis man peger på initialerne med musen, vil man kunne se en lille etiket med de møder, som denne bruger skal deltage i. Hvis man klikker på initialerne skiftes til en side, hvor alle denne lærers aktiviteter kan ses.