Under Værktøj > Evaluering > Elevplaner findes et værktøj til at håndtere planer for elevernes læring. Hovedprincippet i SkoleIntras elevplaner er, at skolen selv fastlægger elevplanernes design og indhold.
SkoleIntras håndterer to typer af elevplaner:
Uanset type gemmes elevplanerne som html-dokumenter, der kan udskrives eller udgives elektronisk i ElevIntra og ForældreIntra.
Når man arbejder med elevplaner kan man:
Elevplaner med dokumentskabeloner |
Hvis man på skolen vælger at tage udgangspunkt i dokumentskabeloner skal man, inden man går i gang med at lave elevplaner i SkoleIntra, udarbejde eller importere en dokumentskabelon, som opfylder de krav og ønsker, man lokalt har til elevplaner. Man kan evt. lave flere skabeloner, hvis man ønsker forskellig udformning af elevplaner til forskellige årgange. Skabeloner laves under Værktøj > Dokumentskabeloner> Rediger skabeloner, og de skal gemmes under kategorien "Elevplaner". SkoleIntra leveres med nogle eksempler på elevplan-skabeloner, som man evt. kan benytte uændret eller tilpasse lokale behov. Til hver skabelon kan man oprette en vejledning med stikord, forslag til indhold mm. Vejledninger til elevplaner oprettes også i skabeloneditoren, og de skal gemmes under kategorien "Elevplaner - vejledning".
![]() Læs mere om dokumentskabeloner
Læs mere om dokumentskabeloner
SkoleIntras kan automatisk danne et sidehoved med skolens logo og kontaktoplysninger i elevplanerne. Hvis skolen ønsker større kontrol elevplanernes udseende, kan der manuelt oprettes et sidehoved i skabelonværkstedet. For at man kan anvende et skabelonbaseret sidehoved i elevplaner, skal skabelonen, som indeholder sidehovedet, gemmes under kategorien "Elevplaner - sidehoved".
Herefter er man klar til at udfylde elevplaner i SkoleIntra.
Skabeloner til elevplaner kan indeholde "tags", som automatisk erstattes med det rigtige indhold, når man opretter en elevplan. Følgende tags kan anvendes i elevplanskabeloner:
| #elevnavn# | #klasse# | #skoleår# | #klasse_og_skoleår# | #periode# | |
| #elevadresse# | #elevbillede# | #elevmobil# | #institution# | #logo# | |
| #skoleadresse1# | #skoleadresse2# | #skoletelefon# | #skolemail# |
Hvis programmet Skype er installeret på computeren, anbefaler vi at man ikke anvender Skype toolbar, da det giver problemer ved redigering af elevplaner i Internet Explorer. Man kan deaktivere Skype toolbar i Internet Explorer under Funktioner > Administrer tilføjelsesprogrammer.
Elevplaner med formularskabeloner |
Hvis man på skolen vælger at bruge formularskabeloner til elevplaner, skal skolen, inden man går i gang med at lave elevplaner i SkoleIntra, udarbejde (eller importere) en formularskabelon, som opfylder de krav og ønsker, man lokalt har til elevplaner. Man kan evt. lave flere skabeloner, hvis man ønsker forskellig udformning af elevplaner til forskellige årgange.
Formularskabeloner laves i et "formularskabelonværksted", som findes i PersonaleIntra under Værktøj > Formularskabeloner. Når man her opretter formularskabeloner til elevplaner, skal de gemmes under kategorien "Elevplaner". SkoleIntra leveres med nogle eksempler på formularskabeloner til elevplaner, som man evt. kan benytte uændret eller tilpasse lokale behov.
Til hver skabelon kan man oprette en vejledning med stikord, forslag til indhold mm. Vejledninger til elevplaner oprettes også i skabeloneditoren, og de skal gemmes under kategorien "Elevplaner - vejledning".
Det er muligt at lave formularskabeloner til elevplaner, som giver hhv. eleven og forældrene adgang til at udfylde dele af elevplanen. Dette sker ved at markere, at et afsnit i skabelonen kan åbnes i hhv. ElevIntra og/eller ForældreIntra.
![]() Læs mere om formularskabeloner
Læs mere om formularskabeloner
Adgang til elevplaner |
Læse- og skriveadgang til beskyttede elevdata i elevplaner, kontaktbøger og klasselog styres af administrator under Admin > Adgang > Beskyttede elevdata. Hver enkelt medarbejder får kun adgang til beskyttede elevdata for relevante klasser, hold og enkeltelever.
Almindelige brugere kan kun oprette, se og redigere elevplaner for elever, som vedkommende har adgang til. Brugere med administratorrettigheder har adgang til alle elevers elevplaner. Brugeren kan se sine rettigheder til elevplaner ved at klikke på linket Min adgang til elevplaner. Hvis man ønsker adgang til flere elevers elevplaner, skal man henvende sig til den SkoleIntra-ansvarlige medarbejder.
For at kunne arbejde med elevplaner for elever, som er tilknyttet klassen, men som officielt går i en anden klasse, skal man have adgang til beskyttede elevdata for den pågældende elev eller for elevens normalklasse.
Oprettelse af elevplaner |
Klasselæreren opretter nye elevplaner ved at gå ind under Værktøj > Evaluering > Elevplaner, vælge en klasse og vælger handlingen Tilføj nye elevplaner i valgboksen længst til højre. Derefter kommer man til dette skærmbillede:
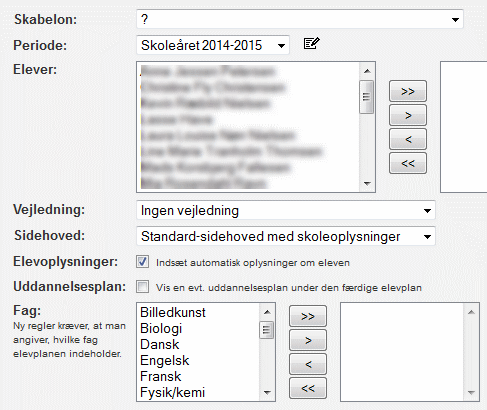
Først vælges en skabelon, som fastlægger opbygningen af elevplanen, og evt. en tilhørende vejledning. I valgboksen over skabeloner kan man vælge mellem dokumentskabeloner eller formularskabeloner.
Dernæst vælger man den periode, som elevplanen gælder. Der kan oprettes en elevplan per elev per planperiode. Hvis det ønskes, kan man klikke på rediger-ikonen til højre for valgboksen for at definere nye perioder. Så udvælger man den eller de elever, som skal have en ny elevplan.
Endelig vælger man, om der skal tilknyttes en vejledning til elevplanen, om PersonaleIntra automatisk skal indsætte et sidehoved men skole- og elevoplysninger, og om elevens uddannelsesplan skal vises under elevplanen.
Bekendtgørelsen om krav til digitale elevplaner i folkeskolen kræver, at der gemmes en række metadata samme med elevplaner, herunder oplysninger om hvilke fag, der omtales i elevplanen. Derfor skal man ved oprettelse af elevplanen angive de fag, som omtales i elevplanen. Man kan vælge imellem fag, som har en officiel fagkode.
Oversigten viser oprettede elevplaner for den valgte elev fra nuværende og tidligere planperioder. På oversigten kan man se plantypen, om planerne er udgivet i ElevIntra og/eller ForældreIntra, og om planperioden er låst, så elevplanerne ikke længere kan redigeres.
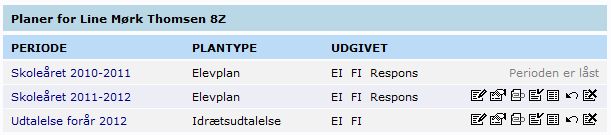
Til højre på oversigtssiden er der en liste over links til funktioner, som berører mere end én elevplan:
Oversigtens ikoner har følgende betydning:
| Klik her for at ændre indholdet af en eksisterende elevplan. | |
| Her kan man se elevers og forældres kommentarer til elevplanen og evt. selv tilføje respons. | |
| Her kan man tilføje eller slette bilag til elevplanen. | |
| Klik her for at se om elever og forældre har læst elevplanen. | |
| Her kan man ændre egenskaber for elevplanen, fx læse- og skriveadgang. | |
| Når en elevplan gemmes, gemmes der automatisk en kopi af den oprindelige plan, før den overskrives. Klik her for at genindlæse kopien. | |
| Slet elevplanen. |
Rediger elevplan med dokumentskabelon |
Lærere med skriveadgang kan nu klikke på ![]() og få mulighed for at skrive i elevplanen i den indbyggede editor. Det er tanken, at hver af klassens lærere udfylder sin del af elevplanen, mens klasselæreren tager sig af de overordnede betragtninger. Elevplanen låses, når en bruger åbner editor-siden. Derved undgår man, at flere lærere skriver i samme elevplan på samme tid, hvilket kunne føre til, at de forskellige brugere overskrev hinandens ændringer.
og få mulighed for at skrive i elevplanen i den indbyggede editor. Det er tanken, at hver af klassens lærere udfylder sin del af elevplanen, mens klasselæreren tager sig af de overordnede betragtninger. Elevplanen låses, når en bruger åbner editor-siden. Derved undgår man, at flere lærere skriver i samme elevplan på samme tid, hvilket kunne føre til, at de forskellige brugere overskrev hinandens ændringer.
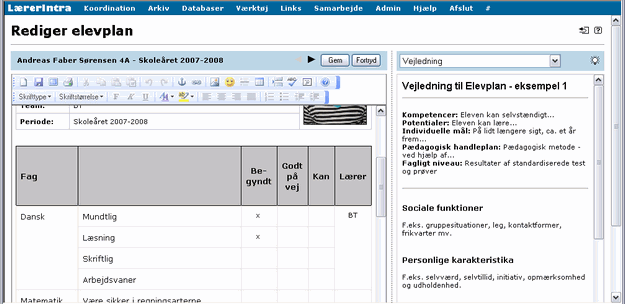
Mens man skriver på en skabelonbaseret elevplan, bliver der automatisk gemt en kladde én gang i minuttet. Dette sker i baggrunden, uden at brugeren skal foretage sig noget. Hvis man forlader editoren på anden vis end ved at klikke på GEM- eller FORTRYD-knappen, vil kladden stadig liggge i systemet, og brugeren vil derfor få tilbudt at færdiggøre planen næste gang, vedkommende går ind på elevplanoversigten.
I værktøjslinjen er der et GEM-ikon, som man kan klikke på, hvis man vil gemme det foreløbige arbejde i en dokumentskabelonbaseret elevplan og derefter ønsker at skrive videre i samme elevplan. Af tekniske grunde er denne "gem og fortsæt"-funktion ikke tilgængelig, hvis man benytter Chrome browseren.
I højre spalte er der adgang til en række resurser:
Man kan evt. markere dele af teksten i højre spalte og trække afsnittet ind i editoren, hvis man ønsker at citere fra resursen.
Rediger elevplan i formularskabelon |
Lærere med skriveadgang kan nu klikke på ![]() og få mulighed for at skrive i elevplanen via en formular.
og få mulighed for at skrive i elevplanen via en formular.
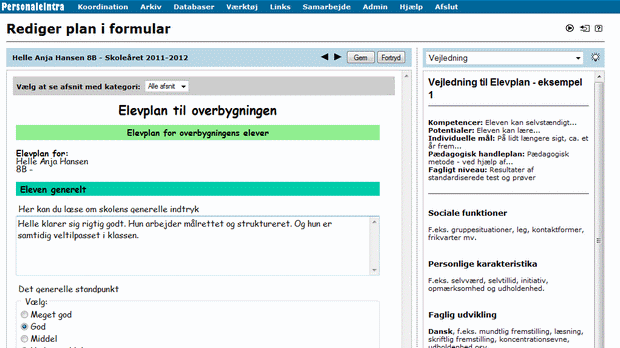
Når man arbejder i formularen, gemmes ændringer hver eneste gang, man har lavet en ændring i et af formularens felter. Dvs. man er stort set beskyttet mod datatab.
Når man udfylder tekstfelter i formularen, har man ikke mulighed for at formatere teksten. Hvis man indsætter tekst via copy/paste fra fx. Word, så mistes formateringen. Derved undgås mange af de problemer, som man måske tidligere har mødt i en elevplan baseret på en dokumentskabelon.
Trick: Hvis man kender lidt til html, kan man dog ændre en smule på formatet af teksten i tekstfelterne. Hvis man fx. omgiver et ord med tags som fed skrift eller kursiv - så vil ordene blive vist som fed skrift eller kursiv. Men intentionen har været, at almindelige brugere ikke skal bekymre sig om tekstens format - det skulle gerne være klaret via formularens opbygning.
I et skrivefelt kan man kun skrive ren tekst og ikke formatere teksten med fed, farver osv. Hvis man ønsker dette kan man i stedet for et skrivefelt indsætte et editor-element.
Hvis man indsætter et editor-element, kan man indlejre/embedde forskellige objekter i elevplanen. Det kunne fx være en lydoptagelse lavet på Skoletube - som så indlejres ved at vælge editorikonet med den blå fugl. Lyden kan så høres i det færdige dokument.
Et skrivefelt viser kun fem linjer. Det kan i visse tilfælde være en begrænsning, og derfor kan skrivefeltet makismeres med ikonet vist th. under skrivefeltet. Når man skriver sin tekst i det forstørrede skrivefelt, kan man undervejs vælge at gemmme teksten (som en sikkerhedsforanstaltning) - og derefter fortsætte med at skrive. Når man lukker for det forstørrede skrivefelt, overføres teksten automatisk til feltet i formularen.
I en elevplan kan man i nogle tilfælde vælge at skjule visse afsnit, hvis det er tilvalgt ved skabelonens oprettelse. Ideen er, at man kan have en formularskabelon, som rummer mange afsnit fx. et for hvert fag - men man behøver ikke udfylde alle afsnit. De afsnit, man ikke vil udfylde, kan så skjules i den færdige udgave af planen ved at sætte et flueben.
Andre afsnit kan være beregnet til at elever eller forældre skriver i formularen i hhv. ElevIntra og ForældreIntra. Dette vil være markeret med en lille tekst under afsnittets titel.
Hvis man ønsker, at elever eller forældre skal kunne udfylde et afsnit, skal man markere dette, når man opretter et afsnit i formularskabelonen.
Eleverne/forældrene får adgang til at udfylde deres del af elevplanen, hvis man som lærer via Udgiv i ElevIntra/ForældreIntra vælge at offentligggøre plane i hhv. ElevIntra og ForældreIntra og samtidig markerer, at der skal være mulighed for at give respons.
Øverst i formularen kan man med en valgboks vælge at se udvalgte dele af formularen. Man kan fx. vælge at se afsnit med kategorien Matematik. Derved kan man koncentrere sig om den del af formularen, man skal udfylde som matematiklærer. Hvis man med pilene blader frem eller tilbage til en anden elev, vil valget af afsnit blive fastholdt, så man også ser Matematik-afsnittet hos den næste elev.
Når man redigerer en formularbaseret elevplan kan man folde alle afsnit ud eller ind. Øverst tv. i formularen kan man klikke på Afsnit: Udvid alle | Luk alle. Disse links hhv. åbner alle afsnit og lukker alle afsnit.
Elevplanen vises normalt med en fast bredde på 620 pixels, som passer til udskrift på et A4-ark. Man kan dog ved redigering udvide formularen, så den fylder hele bredden. Øverst th. på formularen findes linket Formularbredde: Smal | Bred. Her kan man skifte mellem de to visninger.
Indstillingen af bredden har kun betydning mens man redigerer. Den elevplan, der dannes, når man afslutter redigering vil stadig være på 620 pixels, så den evt. kan udskrives.
Når man arbejder med en elevplan baseret på en formularskabelon, gemmes data løbende. Hvis man senere vil redigere en elevplan, hentes disse data frem og redigeres i formularen. Når man afslutter redigeringen af en elevplan gemmes desuden en samlet html-udgave af hele elevplanen. Det er denne udgave man ser, hvis man vælger at se en elevs elevplan i oversigten over elevplaner. Det er også html-udgaven som udskrives og zippes og som distribueres videre til forældre og elever.
Udgiv elevplan |
Når elevplanen er færdig, kan den udskrives på papir eller gemmes i en samlemappe. Planen kan udgives elektronisk ved at klikke på ![]() i oversigten og markere ElevIntra og/eller ForældreIntra. Eleven kan se egne elevplaner i ElevIntra under Eleven > Elevplaner. Forældre finder udgivne elevplaner for deres barn i ForældreIntra under Dialog > Elevplaner. Bemærk: Redigering af en allerede udgivet elevplan slår igennem med det samme, det er ikke nødvendigt at genudgive planen.
i oversigten og markere ElevIntra og/eller ForældreIntra. Eleven kan se egne elevplaner i ElevIntra under Eleven > Elevplaner. Forældre finder udgivne elevplaner for deres barn i ForældreIntra under Dialog > Elevplaner. Bemærk: Redigering af en allerede udgivet elevplan slår igennem med det samme, det er ikke nødvendigt at genudgive planen.
Hvis man ønsker, at elever eller forældre skal kunne give respons/kommentere eller udfylde afsnit i elevplanen, skal man markere dette, når man opretter et afsnit i formularskabelonen.
Eleverne/forældrene får derefter adgang til at udfylde deres del af elevplanen, hvis man som lærer via Udgiv i ElevIntra/ForældreIntra vælge at offentligggøre planen i hhv. ElevIntra og ForældreIntra og samtidig markerer, at der skal være mulighed for at give respons.
Eleven kan udfylde afsnit i egne elevplaner i ElevIntra under Eleven > Elevplaner. Forældre kan udfylde afsnit i udgivne elevplaner for deres barn i ForældreIntra under Dialog > Elevplaner
Hvis man som lærer ønsker at eleverne/forældrene skal udfylde et afsnit i elevplanen, inden lærerne udfylder deres del af planen, skal man først oprette elevplanerne med en skabelon, som indeholder et eller flere afsnit, som giver eleven/forældrene adgang til at skrive i formularen.
Derefter skal man udgive elevplanen og markere, at eleven/forældrene kan give respons. Man har mulighed for at sende en besked til eleverne/forældrene for at fortælle dem, at de i en given periode kan udfylde afsnit af elevplanen.
Når perioden er udløbet, skal man selv huske at fjerne fluebenet ud for Udgiv og Respons i Udgiv i ElevIntra/ForældreIntra. Så kan eleverne/forældrene ikke længere se/skrive i planen - og lærergruppen kan i fred og ro udfylde deres del af elevplanen. Når læreren har udfyldt elevplaneren kan de igen udgives - evt. med mulighed for ny respons - eller uden mulighed for respons.
Advisering om kommentarer til elevplaner
Når forældre eller elever udfylder afsnit af en elevplan baseret på en formular så adviseres alle brugere, der har skriveret til disse elevplaner, om dette, når man logger på PersonaleIntra.
Man kan så klikke på et link og man føres videre til siden Oversigt over ulæste kommentarer til elevplaner.
Her kan man åbne hver enkelt elevplan og læse kommentaren. Derefter adviseres man ikke om denne kommentar længere.
Man kan også bruge linket Sæt alle viste kommentarer til at være læste - og på den måde markere, at man ikke længere ønsker at blive adviseret om ulæste kommentarer i de pt. viste elevplaner.
Andre muligheder |
Med funktionerne i oversigtssidens menu kan man udgive, printe eller arkivere (dvs. gemme på den lokale computer) elevplaner for en hel klasse eller et helt hold i en og samme arbejdsgang under forudsætning af, at man har skriveadgang til elevplanerne. Administrator kan udskrive og arkivere alle elevplaner.
Det er også muligt at arkivere elevplaner ved at flytte dem fra elevplansværktøjet til elevens mappe. Når elevplanen er blevet flyttet til elevens mappe, kan den ikke længere redigeres - den kan kun ses via elevens mappe.
Der er også mulighed for at masseslette forældede elevplaner fra den omtalte valgboks. For at forhindre misbrug kan brugeren kun vælge blandt de elevplaner, som vedkommende selv har oprettet. Administrator har dog fuld adgang til at slette alle elevplaner uden hensyn til, hvem der har oprettet planerne.
SkoleIntra registrerer, om elever og forældre læser udgivne elevplaner og hvornår. Man åbner historikken ved at klikke på denne ikon ![]() .
.
Man kan eksportere en elevplan som zip-fil. Filen indeholder elevens krypterede cpr-nummer og elevplanens tekst (ikke evt. billeder). Eksporterede elevplaner kan importeres igen. Derved bliver det muligt at lade elevplanen følge eleven ved skoleskift. Husk dog at få forældrenes accept, før elevplanen videregives til den modtagende skole.
Opdatere elevplaner, der bygger på formularer
Når man skriver elevplaner i en formular, gemmes data adskilt fra selve formularen. Der gemmes også en færdig udgave af elevplanen, som sammenfletter data med formularen. Hvis man efterfølgende ændrer på formularen, dokumenthovedet eller det tema/typografiark, der er knyttet til skabelonen, kan der være behov for at opdatere formularen i den færdige elevplan, så data igen flettes sammen med den ændrede formular - og fremtræder med de ændringer, der er blevet lavet i skabelonen.
Der kan også være situationer, hvor ændringer i selve programmet gør, at man er nødt til at gendanne de færdige elevplaner.
En opdatering ændrer ikke på de data, der er skrevet ind. Det er kun den færdige elevplans udseende, der opdateres.
Gendannelse af tabte elevplaner |
Under Admin > Tilpasning > Tilknyt løse elevplaner findes der et værktøj, som administrator kan benytte til at gendanne forbindelsen mellem elevløse elevplaner og eksisterende elever. Dette værktøj kan redde situationen, hvis skolen på en eller anden måde har bragt sig i en fejlsituation, hvor relationerne mellem elever og elevplaner er gået tabt. Læs mere om værktøjet her.
Elevplaner for tidligere elever |
Elevplaner slettes ikke, når elever forlader skolen. De bliver liggende i SkoleIntras database i et år, efter at eleven er blevet slettet fra elevkartoteket. Herefter bliver de fjernet af en automatisk oprydningsrutine. Indtil elevplanerne bliver slettet, vil administrator have adgang til dem via menupunktet Databaser > Elever > Udmeldte elever.