Under Værktøj > Evaluering findes et værktøj, som gør det let for lærerne at udarbejde tests af multiple-choice-typen til eleverne. Disse tests består af et ubegrænset antal spørgsmål, hver med op til 5 svarmuligheder. Man kan vælge om en eller flere svarmuligheder anses for korrekte. Læreren udarbejder sine tests i PersonaleIntra og afprøver dem selv. Først når en test markeres som åben, og der er angivet en målgruppe, vil den være tilgængelig for eleverne.
Læs om:
- Oprettelse af multiple-choice
- Billeder, Java-applet og Embed
- Afprøvning af test og resultater
- Eksport og import af Multiple-choice tests
- Massesletning af test
Eleverne finder testen i ElevIntra under Undervisning > Multiple-choice. Her er der en liste over alle åbne tests for den pågældende målgruppe. Hver elev kan kun gennemføre testen én gang, og når alle spørgsmål er gennemløbet, ser eleven omgående resultatet af prøven. Elever kan kun se resultatet af egne besvarelser.
Hvis eleven afbryder en test uden at svare på alle opgaver, vil eleven få vist en dialogboks med teksten: Hvis du afbryder, kan du ikke tage denne test igen, før din lærer har nulstillet dine svar i denne test. I oversigten over åbne tests vil den afbrudte test være markeret med ordet ´afbrudt´.
Læreren kan i PersonaleIntra nulstille elevens svar - og efterfølgende vil eleven igen kunne prøve at besvare opgaverne.
I PersonaleIntra kan læreren derimod se alle elevers besvarelser, og der kan vises en statistisk oversigt, hvor det er let at sammenligne elevernes resultater.
Man opretter en test ved at udfylde denne formular:
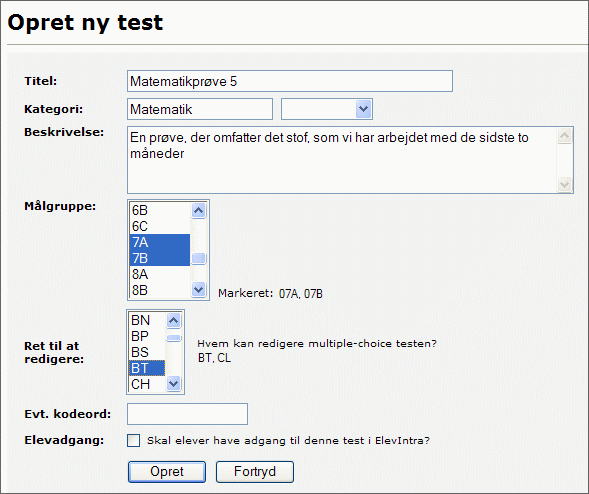
Hvis eleverne ikke skal kunne se testen med det samme, skal man ikke sætte flueben ud for ´Elevadgang´. Man kan så oprette og redigere testen i fred og ro - og først når den er færdig, sættes dette flueben. Eleverne vil så kunne se testen i Elevintra.
Når man klikker på Opret kommer man til dette skærmbillede:
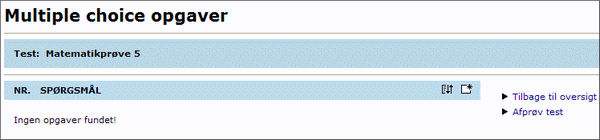
Man klikker derefter på ikonet ![]() - og kan nu oprette første spørgsmål:
- og kan nu oprette første spørgsmål:
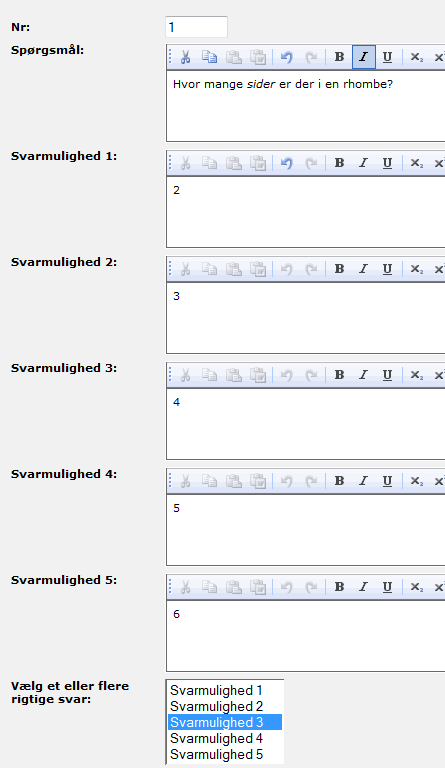
Man skriver spørgsmålet og angiver et antal svarmuligheder. Man behøver ikke benytte alle svarmulighederne.
Desuden udpeger man det korrekte svar. Man kan stille spørgsmål, der har flere svarmuligheder. Man angiver flere svarmuligeder ved at markere disse i valgboksen, mens man holder CTRL-tasten nede.
Både spørgsmål og svarmuligheder skrives i en lille editor, hvor der er nogle (begrænsede) muligheder for at formatere teksten - fx. med hævet skrift ol.
Der findes en mulighed for, at man via en knap (med javakaffekop-ikonet) i htmleditoren kan indsætte java-applets fra GeoGebra, http://www.geogebra.org/cms/, i dokumenter i dokumentarkivet samt i spørgsmål i multiple-choice tests.
Man skal først åbne GeoGebra og finde og kopiere applet-koden via Filer > Eksport > Dynamisk Ark...> Avanceret - og ud for fil vælges Udklipsholder: Moodle. Derefter åbnes editoren i Skoleintras multiple-choice værksted og via java-dialogboksen indsættes appletkoden fra GeoGebra. Hvis den indsatte appletkode ikke stammer fra GeoGebra, afvises den. Man kan pt. kun indsætte java applets fra Geogebra. På sigt vil vi åbne op for, at man også kan indsætte java-applets fra andre producenter.
Man har selv ansvaret for at den indsatte apllet ikke smadrer layout mv. - på grund af størrelsen. Dvs. man skal om muligt vælge at tilpasse størrelsen i GeoGebra, inden man kopierer koden
Det er også muligt at indsætte op til tre billeder i en opgave. Man udpeger billederne med dette ikon ![]() .
.
Man kan endvidere angive, om billederne skal vises vandret efter hinanden eller lodret over hinanden.
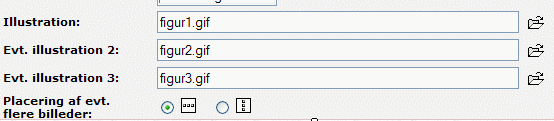
Ovenstående valg viser spørgsmålet således:
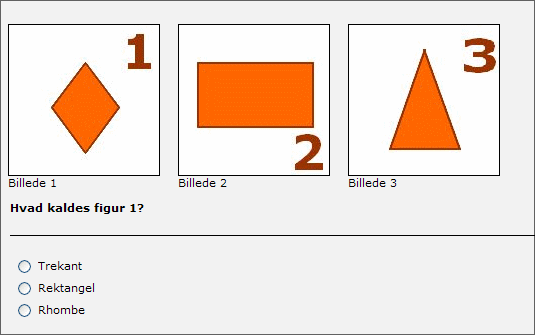
Det er endvidere muligt at indsætte et indlejret (embeddet) objekt som illustration i en multiple-choice opgave. Dvs. at man kan indlejre flash eller video fra forskellige andre sites som fx. You Tube, SkoleTube, Google Maps mv.. Hvis man indlejrer et objekt, så kan man ikke samtidig vise andre illustrationer, dvs. at et evt. indlejret objekt overstyrer evt. illustrationer. Læs mere om indlejrede objekter her
Afprøvning af test og resultater
![]()
Når alle spørgsmål er udarbejdet, kan man afprøve testen ved at vælge linket ude til højre. Når man har besvaret alle spørgsmål i en test, bliver man præsenteret for resultatet:
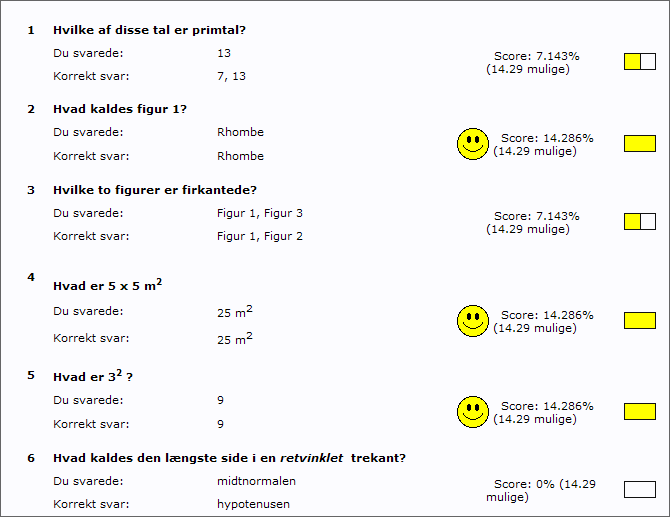
Når flere elever har svaret på opgaven, kan man se resultaterne ved at vælge ikonet ![]() .
.
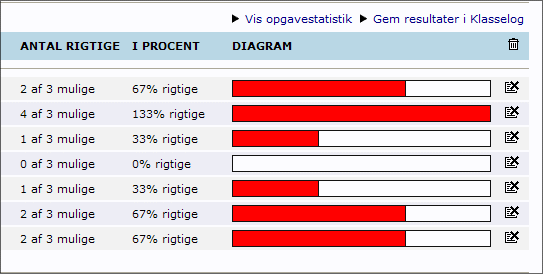
Hvis man klikker på elevens navn (ikke vist herover) klan man se en detaljeret liste over elevens svar.
Man kan slette en elevs besvarelse - og dermed åbne op for en ny besvarelse ved at vælge slette ikonet.
Man kan se en mere udførlig statistik over besvarelsen af hver opgave ved at vælge Vis opgavestatistik.
Eksport og import af multiple-choice tests
![]()
Man kan eksportere en Multiple-choice opgave (uden besvarelser) til en zippet XML-fil, der kan importeres i SkoleIntra på en anden skole.
Man starter eksporten ved at vælge ikonet ![]() . På den følgende side kan man indskrive nogle kommentarer til testen. Disse kommentarer vil blive gemt i en ´readme.txt´ fil, der følger med i den zippede fil.
. På den følgende side kan man indskrive nogle kommentarer til testen. Disse kommentarer vil blive gemt i en ´readme.txt´ fil, der følger med i den zippede fil.
Når man klikker på knappen ´Eksporter´, vil der vises en dialogboks, hvor man skal vælge ´Gem´
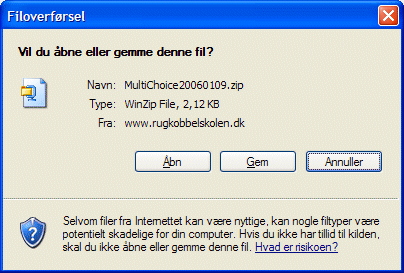
- og derefter skal man udpege en placering, hvor zip-filen med multple-choice testen skal gemmes. Man kan fx. vælge Skrivebordet. Filen tilbydes gemt under et navn på formen ´Multichoiceåååmmdd.zip´ - men man kan vælge at kalde den noget andet passende. Den zippede fil kan deles med andre SkoleIntrabrugere og importeres til et andet SkoleIntra.
Når man vil importere en test vælger man ![]() . Man skal herefter udpege en zippet udgave af en multiple-choice test. Som standard har en sådan fil navnet ´Multichoiceåååmmdd.zip´; men filen kan være omdøbt og kan hedde noget helt andet. Filen uploades til webserveren, pakkes ud - og man præsenteres for en skærmside, hvor man kan tilpasse de basale informationer om testen, inden den gemmes:
. Man skal herefter udpege en zippet udgave af en multiple-choice test. Som standard har en sådan fil navnet ´Multichoiceåååmmdd.zip´; men filen kan være omdøbt og kan hedde noget helt andet. Filen uploades til webserveren, pakkes ud - og man præsenteres for en skærmside, hvor man kan tilpasse de basale informationer om testen, inden den gemmes:
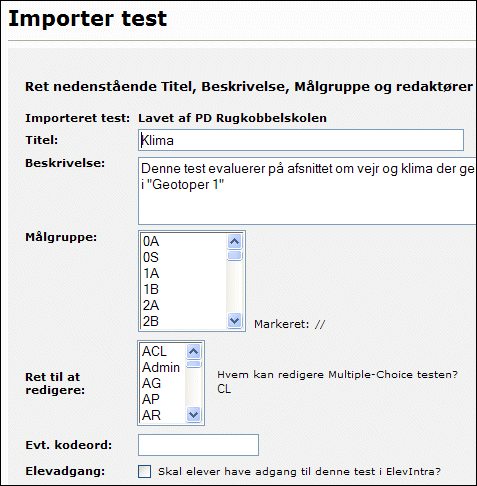
Når man klikker på Gem skiftes til en side, hvor der vises en oversigt over testens indhold i form af spørgsmålene. Disse kan redigeres og tilpasses den aktuelle klasse - og så er testen klar til brug.
Massesletning af multiple-choice test |
Man har som administrator adgang til at masseslette mange multiple-chocie test på en gang. Hvis man har administratorrettgiheder kan man øverst i oversigten over multiple-chocie test finde et link til massesletning.
Dette link leder videre til en side, hvor man kan se samtlige multiple-chocie test via kategorier. Man kan fx. sortere efter dato eller målgruppe, sætte et eller flere flueben - og vælge at slette multiple-chocie test.
Nederst på siden findes en knap, så man kan markere samtlige/fjerme markingen fra samtlige afkrydsningsfelter.
Hvis man fortryder en massesletning, så har man mulighed for at gendanne den seneste sletning med et link øverst på siden.