Ved hjælp af en række indstillingsmuligheder kan man tilpasse PersonaleIntra til den enkelte skole. Der kan indtastes faste oplysninger om institutionen, og layoutet kan tilpasses til skolens foretrukne farver. Indholdet af forsiden og menuerne kan udvides eller indskrænkes efter lokale muligheder og behov. Ved hjælp af differentierede brugerrettigheder kan intranettet tilpasses kulturen på den enkelte skole.
Indstillingerne foretages af administrator via menupunktet Admin > Indstillinger. Almindelige brugere har ikke adgang til dette område.
Klik her for at få mere at vide om indstillingsmulighederne :
- Stamoplysninger - her indtastes faste oplysninger om skolen
- Layout - her kan man vælge mellem en række foruddefinerede farveskemaer til intranettet
- Log på / log af - her kan man bl.a. udskifte billedet på loginsiden
- Metatags og favicon - her kan man bl.a. indtaste oplysninger, som gør det lettere for brugere at finde sitet i søgemaskiner
- Menusystem - man kan tilføje eller fjerne menupunkter efter behov
- Faneblade - her kan man tilføje, ændre eller slette faneblade på PersonaleIntras forside
- Forside - her fastlægges indholdet af forsiden
- Beskyttelse af personoplysninger - her fastlægges regler for visning af adresser, telefonnumre og portrætfotos
- Beskedsystemet - her fastlægges, hvornår beskeder slettes, og hvordan medarbejdere skal vælges som beskedmodtagere
- Besked om ændrede kontaktoplysninger - markering af modtager af besked om medarbejderes og forældres ændringer af fx telefonnumre og mailadresser
- Links på søgesiden - søgesidens henvisninger kan ændres efter behag
- Skematype - vælg om skolens skemaer vises ud fra grundskema eller lærer-, klasse- og lokaleskemaer
- Tilladte filtyper ved upload - har kan man anføre de filtyper, som medarbejderne må uploade til dokument- og billedarkiver mm.
- Sprog og flag - valg af sprog og flag bestemmer visning af sprogrelaterede dele af SkoleIntra
- Nyhedstjenester - her kan administrator vedligeholde en liste over RSS-feeds, som kan vælges i SkoleIntra.
- Visning af vikarskemaer - her kan administrator foretage valg mht. vikardelens virkemåde.
- Oversættelse af udvalgte termer - vælg mellem en række valgmuligheder
- FirstClass server - Indstillinger for den anvendte FirstClass server
- Webtjenester - Her aktiveres adgang til diverse webtjenester
- SMS - Indstillinger for hvem der må sende SMS´er om hvad
- Google Analytics - Her aktiveres Googles analysetjeneste til kortlægning af brugsmønstre i SkoleIntra
Stamoplysninger |
På denne side indtastes en række tørre facts såsom skolens navn, adresse, telefonnummer, faxnummer, officiel e-mailadresse, Skolekom-adresse og EAN-locationsnummer. Man kan desuden uploade eller vælge skolens logo, der bl.a. vises i Skoleporten. Skolekom-adressen benyttes i Sender-feltet i adviseringsmails for at modvirke, at beskederne bliver opfattet som spam.
Under Startside viderestiller til kan man vælge, som der skal viderestilles til PersonaleIntra eller til Skoleporten, hvis en bruger blot indtaster domænenavnet i browserens adresselinje.
Feltet Navn på Skolekom konference skal udfyldes, hvis man ønsker, at brugerne skal have en direkte adgang til skolens lukkede konference på Skolekom under Samarbejde > Elektronisk post > Åbn skolens konference på Skolekom med FirstClass. Skriv konferencens navn (ex. Rugkobbelskolen 545003). Hvis feltet er udfyldt vil linket på siden Elektronisk post være aktivt - og ellers vil det ikke blive vist.
Felterne Evt. Google domæne og Evt. Live@EDU-domæne udfyldes, hvis skolen har et domæne hos Google Apps eller Microsofts Live@EDU.
Bemærk, at det ikke er selve urlen til webtjenesterne, der skal skrives ind her. Det er domænenavnet, som man har fået oprettet hos Google og Microsoft - evt. via UNI-C.
Hvis man har en url til Google apps, som fx. http://mail.google.com/a/emu.dk/ er domænet ´emu.dk´.
Hvis man har en url til Live@EDU som fx. ´https://live-sso.emu.dk/ssoredirect/?site=emu.dk er domænet ´emu.dk´.
Layout |
Menutype:
Man kan vælge mellem fire menutyper:
- Vandret menu 1 - en klassisk menu med en vandret menubjælke øverst på skærmen (som i mange gamle DOS-programmer)
- Vandret menu 2 - en såkaldt "dropline"-menu, hvor underpunkter viser sig på en linje under hovedmenuen.
- Lodret menu 2 - en lodret javascript-baseret menu i venstre skærmside
- Lodret menu 2 -en lodret menu med animationseffekt.
Temaer:
PersonaleIntra rummer en række færdige temaer med forskellige farveholdninger, tegnsæt og baggrunde. Her kan man vælge mellem disse temaer. Ud over de prædefinerede typografiark findes der et brugerdefineret tema, hvor man selv kan ændre farver, skrifttyper, tegnstørrelse mm. Det kræver kendskab til CSS at tilpasse det brugerdefinerede tema.
Temaet Itslearning adskiller sig fra de øvrige temaer ved, at det altid vises i fuld bredde, og at det altid har lodret menu. Bredden af den lodrette menu kan ikke ændres. Det samme gælder farverne. Farverne i dette tema kan ikke ændres.
Editorens udseende:
SkoleIntra benytter editoren CKeditor4 med et fast skin. Der er ikke som tidligere mulighed for at vælge mellem forskellige skins.
Billeder:
PersonaleIntra bruger på mange sider clipart-billeder. Hvis man ikke bryder sig om disse, kan visning af disse dekorationselementer fravælges.
Knapper i bookingskema:
Her kan man vælge enten de klassiske, tredimensionelle "bullets" i farverne grøn, gul og rød, eller knapper, som er udformet som geometriske figurer. Sidstnævnte knapper adskiller sig både mht. farve og form, så de er lette at aflæse for farveblinde.
Rammeindstillinger:
Man kan vælge, om PersonaleIntra skal fylde hele vinduet ud, eller om det skal vises med en fast rammebredde. Der er valgmulighed mellem følgende værdier: 800px, 912px, 1024px og 100%.
Hvis PersonaleIntra er indstillet til en fast rammebredde, vil man se ensfarvede kanter til højre og venstre for PersonaleIntra, hvis browservinduet er større end den valgte rammebredde. Farven på kanterne uden for rammen kan ændres.
Bredde af lodret menu:
Standardbredden af PersonaleIntras lodrette menu er 180 punkter. Der er mulighed for at ændre menubredden efter behag, fx for at give plads til lange menutekster eller for at tilpasse menuen til en lav skærmopløsning.
Om brugerdefineret tema:
Her kan man manuelt tilpasse de typografiark, som styrer farve, skrifttyper og -størrelser mm. i PersonaleIntra. Grafiske elementer tilføjes og slettes under Admin > Vedligeholdelse > Administration af billeder > PersonaleIntras brugerdefinerede tema.
Man kan vælge at benytte en kopi af et af PersonaleIntras standardtemaer som grundlag for det brugerdefinerede tema. Det kan være praktisk, hvis man blot ænsker at ændre en detalje i forhold til standardtemaet.
Log på / log af |
Administrator kan her fastlægge, hvordan indlogning i PersonaleIntra skal ske. Der er følgende valgmuligheder:
- Valgfrihed imellem almindeligt login og UNI-Login
- Kun adgang ved hjælp af UNI-Login
Hvis man vælger den første mulighed, er der forskellige indstillinger for loginskærmen. Man kan udskifte baggrundsbilledet i den dialogboks, hvor man indtaster brugernavn og adgangskode til intranettet. PersonaleIntras standardbillede kan erstattes af et selvvalgt billede. Billedet skal ligge i en mappe ved navn Login i billedarkivet, og det skal være i JPG-format. Et billede i størrelsen 487 x 334 vil netop udfylde dialogboksen. Et mindre billede vil blive fliselagt, så det dækker fladen. Det anbefales, at man anvender et lyst billede, så teksten stadigvæk kan læses. Skriftfarven på institutionens navn og de øvrige tekster på loginsiden kan ændres, så teksten fremstår tydeligt. Man kan endvidere bestemme om programmets logo og SkoleIntra Tips skal vises på loginskærmen.
Administrator kan endelig også fastlægge, om man ønsker en øget beskyttelse af intranettet, ved at browservinduet automatisk lukkes, når man logger af.
Metatags og favicon |
Administrator kan indtaste oplysninger om sitet i form af en kort beskrivelse og en række søgeord. Disse oplysninger bliver automatisk sat ind som metatags i html-koden på SkoleIntras startside. Når søgemaskinernes webcrawlere gennemsøger nettet, vil de indeksere disse metatags. Herved bliver der mulighed for at gøre skolens intranet lettere at finde i Google og i andre tilsvarende søgemaskiner.
Det er desuden muligt at sende et såkaldt favicon til serveren. Et favicon er et lille billede i et specielt format, som browseren kan vise i adresselinjen foran webadressen. Søg i Google efter "favicon" for at få flere oplysninger om billedformatet. Hvis man lægger et favicon ind i SkoleIntra, vises det automatisk i alle moduler: PersonaleIntra, ElevIntra, ForældreIntra og Skoleporten. Der kan være forskel på, hvordan ikonet vises i forskellige browsere.
PersonaleIntras menu |
Hovedmenuen og de tilhørende undermenuer i PersonaleIntra kan ændres på mange måder, så intranettet tilpasser sig den enkelte skoles ønsker og behov. Admin-menuen må ikke slettes, for her finder der en række centrale funktioner, som er nødvendige for at styre intranettet.
a) Hovedmenu
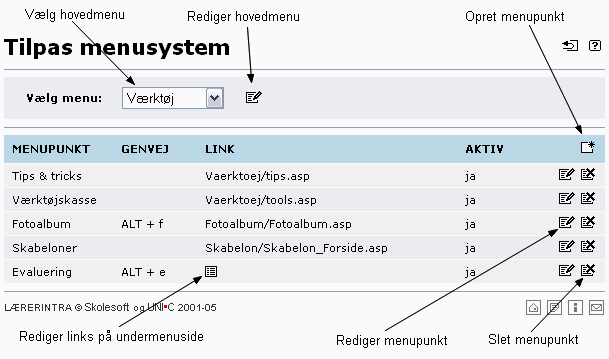
Hovedmenuen kan ændres ved at klikke på ikonen ![]() til højre for valgboksen, der viser et punkt i hovedmenuen. Hvert punkt i hovedmenuen kan tilpasses på forskellige måder. Hvis man ønsker, at hovedmenupunktet skal åbne en intern eller ekstern webside i eget vindue, skal man indtaste et link til websiden i feltet Evt. link til webside. Hvis der ikke indtastes et link, antager PersonaleIntra, at der findes en tilhørende undermenu.
til højre for valgboksen, der viser et punkt i hovedmenuen. Hvert punkt i hovedmenuen kan tilpasses på forskellige måder. Hvis man ønsker, at hovedmenupunktet skal åbne en intern eller ekstern webside i eget vindue, skal man indtaste et link til websiden i feltet Evt. link til webside. Hvis der ikke indtastes et link, antager PersonaleIntra, at der findes en tilhørende undermenu.
Man kan tilknytte en tastaturgenvej til et menupunkt. For at bruge tastaturgenveje til at navigere i Skoleporten, skal man gøre følgende:
- I Internet Explorer skal man først trykke samtidig på ALT og genvejstasten for at flytte fokus til menupunktet. Derefter at trykke ENTER for at vælge menupunktet.
- I andre browsere trykker man samtidig på SHIFT + ALT + genvejstasten for at vælge menupunktet.
I Internet Explorer kan man benytte ALT + genvej i stedet for SHIFT + ALT + genvej, men denne metode virker ikke i fx Firefox.
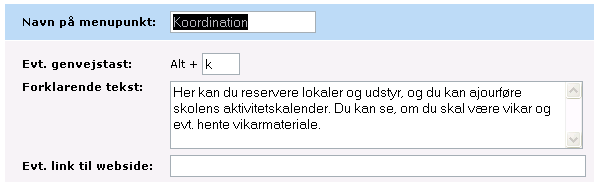
Hvis PersonaleIntra bruger den klassiske, vandrette menu i toppen af skærmbilledet, skal der indtastes flere oplysninger. Der skal vælges et billede og en forklarende tekst til undermenusiden og placeringen af billede og undermenu skal angives manuelt.
b) Undermenuer
Undermenuerne kan frit ændres efter behov. Man kan tilføje nye menupunkter ved at klikke på ![]() , ændre de bestående ved at klikke på
, ændre de bestående ved at klikke på ![]() eller slette uønskede punkter med
eller slette uønskede punkter med ![]() . For hver menupunkt skal man angive
. For hver menupunkt skal man angive
- Navn på menupunkt - her skrives den tekst som skal vises i undermenuen
- Evt. genvejstast. Hvis der oprettes en genvejstast, kan man aktivere menupunktet uden at bruge musen ved at trykke på ALT + genvejstasten og derefter på ENTER. Genvejstaster virker kun, hvis PersonaleIntra er indstillet til at benytte klassisk, vandret menubjælke. Af tekniske grunde er det ikke muligt at få genvejstasterne til at virke i PersonaleIntras lodrette javascript-baserede menu.
- Undermenu eller link - Hvis der skal linkes til ny side, skal man indtaste enten en relativ sti til en side på intranettet eller en fuld adresse på en ekstern hjemmeside
- Kort forklaring - forklaringen vises i et tooltip, når man peger på menupunktet
- Link til hjælpefil og billede og vejledning på undermenuside - de tre punkter er kun relevante, hvis punktet har en undermenu
- Vis i nyt vindue - skal markeres hvis den nye side ønskes åbnet i et nyt browservindue for at markere, at man nu ikke længere er på lærernes intranet
- Aktiver menupunkt - giver mulighed for midlertidig at deaktivere et menupunkt uden helt at slette det. For at forhindre, at administrator uforvarende kommer til at lukke sig selv ude fra systemet, er det ikke muligt at deaktivere punkter i Admin-menuen. Hvis man ønsker, at almindelige brugere ikke skal have adgang til et menupunkt i Admin-menuen, kan man opnå dette ved at sætte et hak i feltet Kun for administrator
- Kun for administrator - markeres hvis menupunktet kun skal vises, når brugeren er logget på med administratorkoden
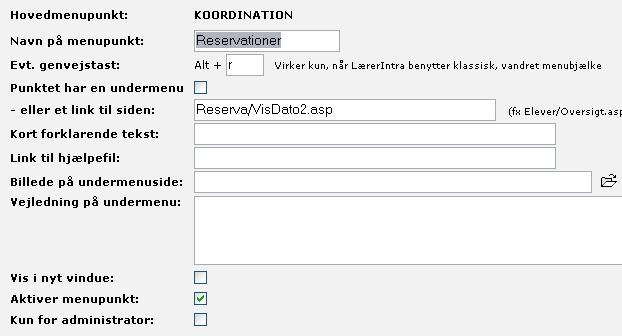
Faneblade på PersonaleIntras forside |
PersonaleIntra er født med følgende faneblade:
- Skolens forside
- Min forside
- Fællesnettet - kun aktiv, hvis intranettet er en del af et kommunalt fællesnet
- Skolekom
- EMU
- UVM
Skolens forside og Min forside er faste faneblade, som er nødvendige for at systemet kan fungere. De kan derfor ikke slettes.
Administrator kan tilføje flere faneblade, så man fx kan have et faneblad, der integrerer skolens bibliotekssystem i PersonaleIntra. Fanebladene Fællesnettet, Skolekom, EMU og UVM hører til gruppen brugerdefinerede faneblade, så der er mulighed for at ændre, deaktivere eller slette disse faneblade.
Beskyttelse af personoplysninger |
Her kan administrator fastlægge regler for, hvordan elevers og forældres adresser og telefonnumre skal vises i PersonaleIntra, ElevIntra og ForældreIntra. Det er også muligt at fravælge visning af portrætfotos af elever i klasselister i ElevIntra og ForældreIntra. Indstillingerne gælder for alle klasser.
Hvis oplysninger om adresse, telefon eller portrætfoto er markeret som skjult eller hemmeligt hos den enkelte elev eller forælder, vil oplysningerne ikke blive vist, uanset hvordan den generelle regel er.
Beskedsystemet |
Normalt vil beskeder automatisk blive slettet efter 90 dage. Hvis der ønskes en længere levetid, kan det ændres her. Ulempen ved at øge levetiden er, at de mange gamle beskeder fylder mere på serverens harddisk.
Man har også mulighed for at ændre rækkefølgen af medarbejdere i den dialogboks, hvor man udpeger beskedmodtagere. Der er valgfrihed mellem at sortere medarbejdere og eksterne brugere efter navn eller efter initialer. Indstillingen gælder i beskedsystemet i både PersonaleIntra, ElevIntra, ForældreIntra og skolebestyrelsens redigeringsdel.
Ændrede kontaktoplysninger |
Her kan man vælge en eller flere brugere i PersonaleIntra, som automatisk vil få tilsendt besked, hver gang medarbejdere, elever og forældre ændrer personlige oplysninger som fx telefonnummer og mailadresse. Man kan vælge, om beskeder skal tilsendes i beskedsystemet eller som e-mail.
På en typisk skole vil det være skolesekretæren, der skal modtage sådanne beskeder, så vedkommende kan ajourføre kontaktoplysningerne i skolens administrative systemer.
På nogle skoler ønsker man ikke at registrere alle ændringer i de administrative systemer, så derfor er der mulighed for at fravælge besked om ændringer foretaget af bestemte grupper, fx elever.
Der er desuden adgang til en oversigt over de manuelle ændringer, der er foretaget siden sidste import. Oversigten kan bruges som et alternativ til beskeder om ændringer. På nogle skoler vil det sikkert være mest hensigtsmæssigt at lave en samlet opdatering af kontaktoplysninger i de administrative programmer ud fra oversigten, før man laver en ny import af elev- eller personaledata.
OBS. Nogle elevadministratorionssystemer henter automatisk ændringer af kontaktoplysninger fra SkoleIntra, så skolesekretæren slipper for manuelt at skulle indtaste ændringerne i de administrative programmer.
Links på søgesiden |
I Links-menuen er der en søgeside, som giver brugerne hurtig adgang til at søge efter oplysninger på internettet ved hjælp af Google eller andre kendte søgemaskiner. Søgesiden rummer et søgefelt samt links til 9 søgemaskiner og portaler. Administrator kan redigere disse 9 links og derved vælge andre søgemaskiner eller portaler end de nuværende.
Skematype |
I SkoleIntra kan skemaerne overalt i systemet vises fra to forskellige kilder. Enten hentes data fra et Grundskema (som fx. har fået sine data ved import fra et skemalægningsprogram) - eller også vises skemaerne ud fra redigerede lærer-, klasse eller lokaleskemaer.
Skolen skal således starte med at vælge skematype. Dette gøres af administrator under Admin > Indstillinger > Skematype. Vælg enten Grundskema – eller ’Lærer-, klasse- eller lokaleskema’.
Grundskema
Når der importeres data fra et skemalægningsprogram til SkoleIntra, lagres oplysningerne i et såkaldt grundskema. Dette indeholder data om, hvad hver enkelt lærer skal lave i hver enkelt lektion. Lærerens initialer er gemt på skemabrikker sammen med oplysninger om dag, lektion, klasse, fag og lokale.
Der kan importeres skemaer for flere forskellige skemaperioder, så skolen kan fx godt have et skema, der dækker fra sommerferien til juleferien – og et andet skema, der gælder fra juleferien til sommerferien. Eller et nyt skema for hver eneste uge i et skoleår.
Når brugerne vil se et skema, henter programmet dette ud af grundskemaet. Hvis brugeren vil se en lærers skema, hentes alle brikker, som denne lærer figurerer på. Hvis brugeren fx vil se skemaet for 7A, hentes alle grundskemadata, hvori 7A indgår. Brikkerne ordnes og vises derefter pænt i skema-et på skærmen.
Grundskemaet kan redigeres. Dette sker under Admin > Skemaer > Rediger grundskema. Man kan her ændre på lektionernes placering og indhold – men man er bundet til de faste felter og betegnelser for lærere, fag, klasser og lokaler. Når man redigerer en lektion, vælger man således lektionens nye betegnelser blandt lærerne, blandt klasserne og blandt fagene. Til gengæld gemmes ændringerne centralt i grundskemaet, og det betyder, at hvis man har ændret på en lærers timer (fx flyttet 7As engelsktime fra 1. lektion mandag til 4. lektion om torsdagen) – så afspejles denne ændring straks, når man ønsker at se klassens skema eller lokaleskemaet. Der er altså en sammenhæng mellem de udgaver af lærer-, klasse og lokaleskemaer man ser, når de dannes ud fra grundskemaet.
Lærer-, klasse- og lokaleskemaet
På nogle skoler vil man gerne kunne arbejde mere frit med skemaet, så lektionernes og dagenes indhold ikke nødvendigvis er bundet til fx bestemte fagbetegnelser.
Her kan skolen vælge at arbejde med ’Lærer-, klasse- og lokaleskema’ i stedet for grundskemaet.
Skolen kan stadig importere sit skema fra et skemalægningsprogram, som lagres i et grundskema, som beskrevet herover. Men herefter kan skolen konvertere grundskemaet til redigerbare lærer-, klasse- eller lokaleskemaer. Ved konverteringen hentes alle læreres skemaer i grundskemaet og gemmes i et separat lærerskema. Det samme sker med klasse- og lokaleskemaer.
Der oprettes således en kopi eller et aftryk af grundskemaets indhold for hhv. lærere, klasser og lokaler. Nu er det denne kopi, der vises alle steder i SkoleIntra – og fordelen ved denne kopi er, at den frit kan redigeres. Hvor grundskemaets indhold er defineret i faste felter – så er kopiens indhold nemlig defineret som en fri tekst, man kan ændre på.
Men hvis man ændrer en lærers skema, afspejles dette ikke i klassens skema. Man skal altså selv redigere både lærerens skema, klassens skema og evt. lokaleskemaet.
Lukket skema eller åbent skema
Man vælger også, om man vil have et ’lukket skema’ – som kun kan redigeres af bestemte brugere med rettighed til dette – eller et åbent skema, som kan redigeres af alle brugere, fx selvstyrende team ol.
Maximalt antal lektioner
Man kan endvidere også vælge, hvor mange lektioner skemaet maximalt skal kunne vise. Standard er 8 lektioner – men man kan vælge mellem 7 og 16 lektioner på en dag.
Tilladte filtyper ved upload |
Her kan man ændre listen over filtyper, som man vil acceptere, at brugerne uploader til SkoleIntra. Filtyper angives som en række "extensions" adskilt af punktummer. Der kan angives filtyper for henholdsvis dokumenter og billeder.
Det er ikke altid nok at tilføje en filtype her for at få mulighed for at uploade nye filtyper. Filtyperne skal også være kendt i webserverens MIME-indstillinger. Hvis upload ikke er muligt, kan man henvende sig til UNI-C Support med anmodning om at få ændret serverindstillingerne.
Sprog og flag |
Her er der mulighed for at tilpasse udvalgte dele af SkoleIntra til målgruppen, hvis elever og forældre ikke er dansktalende. Der er to indstillingsmuligheder:
- Sprog - Her kan der vælges mellem dansk og dansk/tysk. Muligheden for at kunne vælge dansk/tysk er tilføjet for at tilgodese et behov hos det dansk og tyske mindretals skoler i Sønderjylland/Sydslesvig, og den ændrer udvalgte overskrifter på Skoleportens forside og dynamiske sider, så de står på begge sprog.
- Flag - Her kan man vælge, om fødselsdage skal markeres med dannebrog eller med et andet flag, fx det grønlandske flag. Der er valgmulighed mellem dansk, engelsk, grønlandsk og tysk.
Nyhedstjenester |
Skoleintra kan vise nyhedstjenester af typen RSS. I listen herunder kan man finde rss-feeds, der vedligeholdes af Skoleintra (Faste feeds). Disse feeds opdateres jævnligt helt automatisk. Et fast feed kan være aktivt eller deaktiveret - styret af brugeren. Nogle faste feeds vil som udgangspunkt være aktiveret, når det lægges ind i listen, hvilket betyder, at de automatisk vil kunne vælges i diverse valgbokse.
Der er også mulighed for selv at oprette og vedligeholde andre rss-feeds. I et brugerdefineret rss-feed kan man indskrive tjenestens navn og en url. Desuden skal man angive antallet af nyheder, der skal vises samt hvor mange bogstaver, der skal vises fra hver nyhed. Kun aktive nyhedstjenester kan vælges i PersonaleIntra og ElevIntra.
Visning af vikarskemaer |
Her kan administrator fastlægge, hvordan vikarskaer skal vise. Man kan bestemme, om ændrede lektioner skal farvelægges eller ej. Man kan desuden til- og fravælge, at systemet automatisk undersøger, om vikarer, der påsættes, er brugt flere gange i samme lektion, eller om en påsat vikar er meldt fraværende samme dag.
Oversættelse af udvalgte termer |
Følgende standardudtryk kan oversættes til udtryk, som passer bedre til den aktuelle skoleform og dens skolekultur:
- PersonaleIntra
- ElevIntra
- Skoleporten
- skole
- lærer
- elev
- skoleleder
- viceskoleleder
- skolebestyrelse
- elevråd
- SFO
- Medarbejderinfo
- skolebibliotek
- områdenet
Det gøres under Admin > Indstillinger > Oversættelse af udvalgte termer. For hvert af standardudtrykkene kan der vælges imellem en række mulige oversættelser. Når man har valgt de ønskede oversættelser og klikker GEM, vil standardudtrykkene automatisk blive erstattet af de valgte oversættelser.
Det er kun faste skærmtekster, som berøres af oversættelsesfunktionen. Tekster, som indlæses dynamisk fra databaserne oversættes ikke automatisk, men skal ændres manuelt. Et eksempel er menupunkterne, som kan indeholde ord, som ønskes erstattet af andre termer. Her må man manuelt ændre ordvalget under Admin > Indstillinger > Menusystemet.
Oversættelsesfunktionen omfatter ikke hjælpeteksterne i den elektroniske vejledning. Her vises standardudtrykkene uanset indstillingerne under "Oversættelse af udvalgte termer".
Listen over standardudtryk kan ikke udvides af brugerne. Det skyldes, at programkoden skal være forberedt til oversættelse af termen, for at det virker.
Administrator har derimod mulighed for selv at tilføje nye oversættelsesmuligheder til ovenstående standardudtryk. Det gøres under Admin > Indstillinger > Oversættelse af udvalgte termer > Rediger oversættelse.
Hvis man tilføjer en ny oversættelse af termen PersonaleIntra, bliver der ikke automatisk vist et grafisk programlogo i sidehoved, menu og indlogningsskærm, men derimod et tekstbaseret logo. Det er dog muligt at lave sine egne grafiske programlogoer og uploade dem til SkoleIntra under Admin > Vedligeholdelse > Administration af billeder > Programlogo i PersonaleIntra. Hvis man ønsker at anvende et grafisk programlogo, skal der fremstilles to gif-billeder med faste størrelser, fast navngivning og transparent baggrund. Hvis man fx ønsker at omdøbe PersonaleIntra til NyvangIntra, så skal følgende billeder uploades:
| FILNAVN | STØRRELSE | ANVENDELSE |
| nyvangintra.gif | 350 x 47 px | Vises på loginskærm i klassisk visning |
| nyvangintra_menu.gif | 108 x 22 px | Vises i vandret menu / sidehoved |
OBS. Tidligere fandtes en særskilt oversættelsesmulighed i ElevIntra. Fra og med SkoleIntra 5.3 benyttes PersonaleIntras oversættelsestabel i alle SkoleIntra-moduler.
FirstClass server |
De fleste skoler benytter Skolekom som det foretrukne post- og konferencesystem. Derfor er der en tæt integration mellem SkoleIntra og Skolekom, og standardindstillingen i SkoleIntra er, at der er direkte adgang til Skolekom fra et faneblad på PersonaleIntras forside.
Hvis skolen/kommunen har valgt at benytte en anden FirstClass server, kan man indtaste de nødvendige oplysninger om den alternative FirstClass server under Admin > Indstillinger > FirstClass server. Der er ikke adgang til den alternative FirstClass server fra fanebladet på forsiden, men via Samarbejde > Elektronisk post.

Hvis skolen ikke ønsker direkte adgang til Skolekom, kan fanebladet Skolekom fravælges fra PersonaleIntras forside under Admin > Indstillinger > Faneblade.
SMS |
SkoleIntra kan sende afsende SMS´er i udvalgte dele af applikationen. For at få kunne for at udnytte denne mulighed skal skolen tegne et særskilt abonnement på denne tjeneste, og der skal betales for afsendte SMS´er. Kontakt evt. UNI-C for nærmere oplysninger.
Under Admin > Indstillinger > SMS kan administrator fastlægge, hvad der må sendes SMS´er om. Det fremgår af nedenstående skærmbillede, hvor SMS-funktionen er implementeret.

Før medarbejderne kan benytte SMS-funktionen, skal de have den fornødne rettighed. Administrator tildeler retten til at sende SMS´er fra SkoleIntra til de ønskede medarbejdere under Admin > Adgang > Brugernes koder og rettigheder.
Afsendte SMS´er gemmes i en log, som automatisk slettes efter 90 dage. Kun UNI-C Support har adgang til denne log.
Google Analytics |
Tjenesten Google Analytics tilbyder at spore al trafik på et websted. Man kan således få en masse oplysninger om, hvor de besøgende kommer fra, og hvordan de bruger webstedet. PersonaleIntra, ElevIntra, ForældreIntra og Skoleporten er forberedt på at udnytte Google Anatytics. Tenesten aktiveres eller deaktiveres under Admin > Indstillinger > Google Analytics.