I dokumentarkivet kan man gemme dokumenter, der skal være tilgængelige for alle på skolen. Men af og til har man også et behov for at kunne gemme dokumenter på en knap så offentlig måde, og her kan man benytte samlemapperne.
Under Arkiv > Samlemapper har alle ansatte hver sin hylde, hvor der kan stå samlemapper med elektroniske dokumenter og links ordnet under faneblade. Ved dokumenter forstås såvel tekstfiler som billeder og mediefiler. Der findes forskellige typer af samlemapper:
- private samlemapper - kun adgang for den bruger, som har oprettet samlemappen
- gruppemapper - adgang for en gruppe brugere, fx. et klasseteam
- åbne samlemapper - alle brugere har adgang til sådanne mapper
I hver samlemappe skal man lave faneblade, så der kan være orden i dokumenterne. Under hvert faneblad kan man lægge dokumenter (HTML, Word, Excel, PowerPoint mv.) med tilhørende noter samt lave en liste med links.
Dokumenter i private samlemapper og gruppemapperhentes og sendes over en sikker forbindelse (SSL). Læs mere om ![]() SSL og SkoleIntra her.
SSL og SkoleIntra her.
Man kan gemme elevplaner, dagbøger, årsplaner og ugeplaner mm. direkte ind under et faneblad i en mappe - og alle filer under et faneblad kan kopieres over i et klassearkiv i ElevIntra, så eleverne kan få adgang til dem.
Man kan desuden oprette en samlemappe til udvalgte elever, hvis man først opretter et hold. Herefter kan man oprette en samlemappe for holdet. Det nyoprettede hold vil også fremgå under Admin > ElevIntra > Administrer samlemapper >Fællesmappe/Afleveringsmappe/Præstationsmappe.
Filerne i en samlemapper er ikke søgbare, som filerne i dokumentarkivet er det. Årsagen er, at en søgning kunne give uvedkommende adgang til dokumenter i private samlemapper. Til gengæld findes der en søgefunktion under Arkiv > Samlemapper > Søg i samlemapper, som søger i navne på mapper, faneblade, dokumenter og links, men ikke i dokumenternes indhold. Desuden er der mulighed for at se en oversigt over alt indholdet i en given samlemappe ved at klikke på ikonet  .
.
Fremgangsmåde:
- Oprette og redigere samlemapper
- Oprette og redigere faneblade
- Oprette og redigere dokumenter og links
- Kopiere et faneblad
Sådan oprettes og redigeres en samlemappe |
Adgangen til samlemapperne fås via menuen Arkiv > Samlemapper. Her kan man se en oversigt over de samlemapper, som brugeren har adgang til. Det er på rod-niveauet, at man afgør mappernes type (privat, gruppe eller åben) og tildeler adgang til gruppemapper.

Man åbner en samlemappe ved at klikke på dens titel. Desuden kan man klikke på følgende ikoner:
| Tilføjer en ny samlemapper under enten private samlemapper, gruppemapper eller åbne mapper | |
 |
Åbner en side, hvor man kan se alt indhold i mappen incl. faneblade, dokumenter og links |
| Giver mulighed for at ændre mappens egenskaber, fx mappens titel og adgang til gruppemapper | |
| Sletter samlemappen med alt tilhørende indhold |
Private mapper og åbne mapper
Private samlemapper og åbne mapper oprettes på samme måde:

Du skal give samlemappen et navn og vælge et billede, der vises på samlemappens forside. Du kan vælge blandt en række standardbilleder. Når mappen er oprettet, kan du evt. redigere mappens egenskaber og selv lægge et andet billede ind som mappens forsidebillede.
Gruppemapper
Gruppemapper oprettes i en formular, hvor man ud over at vælge mappenavn og forsidebillede også skal udpege hvem, der har adgang til gruppemappen.
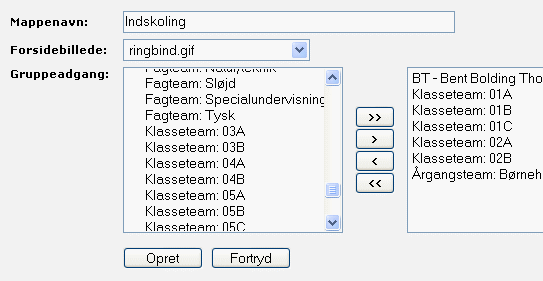
For at kunne redigerer en gruppemappes egenskaber skal man være være medlem af gruppen - i modsat fald kunne der opstå tilfælde, hvor en bruger "lukkede" sig ude af mappen. Administrator kan helt frit sammensætte hvem, der har adgang til en gruppemappe. Administrator har adgang til alle gruppemapper, men ikke til private samlemapper.
Sådan oprettes og redigeres et faneblad |
Når man åbner en samlemappe, kommer man til en side, hvor man kan se en liste over tilhørende faneblade:

Man åbner et faneblad ved at klikke på fanebladets titel. Desuden kan man klikke på følgende ikoner:
| Tilføjer et nyt faneblad | |
| Ændrer undermappens eller fanebladets egenskaber | |
| Kopierer et faneblad | |
| Sletter fanebladet eller undermappen og alt tilhørende indhold |
Oprettelse af nye faneblade sker i denne formular:

Man skal give fanebladet en titel, angive et fag og beskrive fanebladets indhold. Hvis der er andre faneblade i mappen, kan man lave et link til et af disse faneblade. I valgboksen vælges det faneblad, man vil linke til - og man angiver en ledetekst, der vises sammen med dette link. Endelig kan man angive en standard sorteringsorden for fanebladets dokumenter.
Man kan til enhver tid ændre på fanebladets egenskaber.
Her ser du et åbent faneblad. Man kan se, at det pt. indeholder 2 dokumenter og 1 link - samt hvad de forskellige ikoner benyttes til.
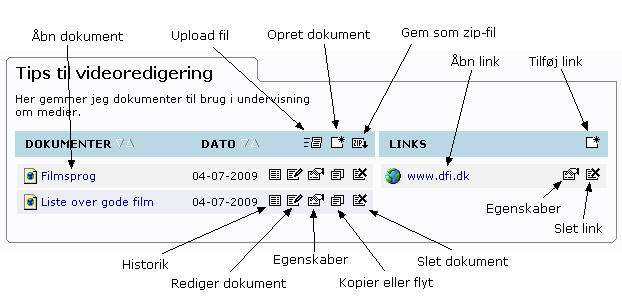
| Man kan altid orientere sig om, hvor man er i navigationslinien. Linien kan også bruges til hurtigt at manøvrere tilbage til en samlemappe eller til listen over alle samlemapper (hylden) ved at klikke på det ønskede sted. |
Beskyttede faneblade
Man kan begrænse andre brugeres adgang til at tilføje, ændre eller slette indholdet på faneblade i åbne samlemapper. Når man opretter et faneblad i en åben samlemappe, får man nemlig mulighed for at markere, om det skal være et beskyttet faneblad. Dokumenter og links på beskyttede faneblade kan kun ændres af den bruger, der har oprettet fanebladet. Alle andre brugere kan kun åbne dokumenter og links, men ikke ændre dem.
Sådan oprettes dokumenter og links |
Når man har oprettet en samlemappe og et faneblad, kan man lægge dokumenter ind under fanebladet. Åbn for samlemappen og åbn det ønskede faneblad. Vælg ikonet ![]() for sende en fil til fanebladet eller ikonet
for sende en fil til fanebladet eller ikonet ![]() for at oprettet et nyt dokument i den indbyggede html-editor:
for at oprettet et nyt dokument i den indbyggede html-editor:
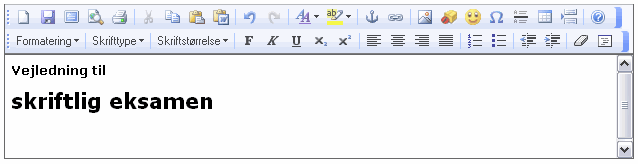
Således er fremgangsmåden, hvis du vil sende et dokument til fanebladet: Først skal filen udpeges. Klik på Send-ikonet ![]() og udpeg filen på din computers harddisk eller på et netværksdrev. Filen sendes derefter til en mappe på serveren. Vælg filen i valgboksen.
og udpeg filen på din computers harddisk eller på et netværksdrev. Filen sendes derefter til en mappe på serveren. Vælg filen i valgboksen.
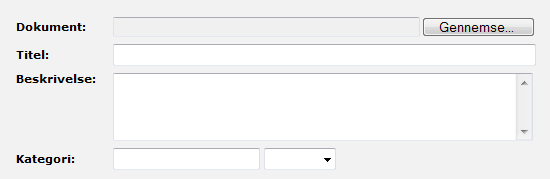
Nu kan du skrive nogle noter om den sendte fil. Du skal som minimum angive en titel, idet denne vises på fanebladet. Du kan også beskrive filen. Hvis du vælger at angive en kategoribetegnelse, bliver dokumentet lagt i en undergruppe med kategoribetegnelsen som navn. Her er et eksempel med to undergrupper. Klikker man på plus-ikonet, åbnes undergruppen.
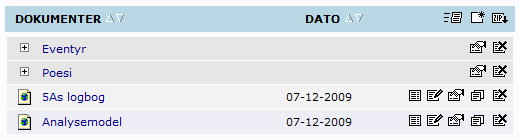
Når man tilføjer nye dokumenter i en gruppemappe, får man mulighed for automatisk at sende en besked til gruppens medlemmer. Sæt flueben i feltet Besked til gruppe, for at generere en automatisk besked. Beskederne sendes ved hjælp af PersonaleIntras indbyggede ![]() beskedsystem.
beskedsystem.
For gruppemapper gælder desuden, at man kan vælge at skrivebeskytte dokumenter, så de kun kan ændres eller slettes af den bruger, som sender eller opretter dokumentet.
Mens man skriver på et dokument i SkoleIntras editor, bliver der automatisk gemt en kladde én gang i minuttet. Dette sker i baggrunden, uden at brugeren skal foretage sig noget. Hvis man forlader editoren på anden vis end ved at klikke på GEM- eller FORTRYD-knappen, vil kladden stadig liggge i systemet, og brugeren vil derfor få tilbudt at færdiggøre dokumentet næste gang, vedkommende går ind på fanebladet.
Man kan på samme måde oprette en et link. Man skal opgive en internetadresse og beskrive linket med en titel og en beskrivelse.
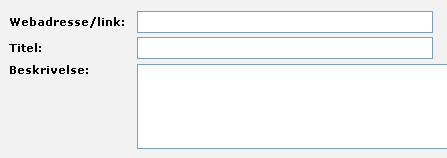
Hvis man har oprettet et faneblad med dokumenter og links, kan du efterfølgende i et hug kopiere indholdet fra fanebladet over i et andet arkiv. Man kan kopiere til:
- PersonaleIntras samlemapper - fanebladet kopieres til en anden af PersonaleIntras samlemapper
- ElevIntras samlemapper - fanebladet kopieres til en fællesmappe i ElevIntras samlemapper
- PersonaleIntras dokumentarkiv - fanebladets dokumenter kopieres til en mappe i PersonaleIntras dokumentarkiv. Evt. links samles på en html-side, der gemmes i samme mappe som dokumenterne.
- ElevIntras dokumentarkiv - fanebladets dokumenter og links kopieres til et klassearkiv i ElevIntra, så eleverne let kan få adgang til dem. Evt. links samles på en html-side, der gemmes i samme mappe som dokumenterne.
Kopiering af faneblade foregår på følgende måde:
Gå til oversigten over faneblade i en samlemappe og klik på ikonet ![]() ud for det faneblad, som skal kopieres og vælg destination. Her er et eksempel:
ud for det faneblad, som skal kopieres og vælg destination. Her er et eksempel:
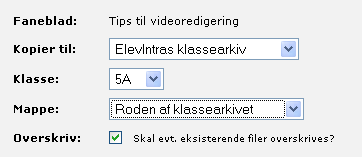
Det er også muligt at flytte eller kopiere de enkelte dokumenter på et faneblad til andre placeringer. Det gøres ved at gå ind på et faneblad og klikke på ikonet ![]() ud for det dokument, som skal flyttes eller kopieres.
ud for det dokument, som skal flyttes eller kopieres.