I afsnittet Kalender, booking og nyheder under Admin > Tilpasning har man følgende valgmuligheder:
- Aktivitetskalender
- Ferier og skemafrie perioder
- Emner der kan reserveres
- Klasser og booking
- Tilsend besked efter booking
- Slet en dags reservationer
- Administration af kurser
- Masseoprettelse/massesletning
- Fjern gamle data
- Slet gamle nyheder
Klik på et link for at læse mere om disse funktioner.
Aktivitetskalender |
Her kan man ændre faste oplysninger vedr. aktivitetskalenderen. Man kan fastlægge hvilke ugedage, der skal være mødedage. Man kan også bestemme hvilke tidspunkter, der skal tilbydes som faste mødetider (mødemoduler). Man kan tilføje aktivitetstyper og angive hvilken aktivitetstype, der skal vises som standard, når kalenderen åbnes.
![]() Læs mere om aktivitetskalenderen her
Læs mere om aktivitetskalenderen her
Ferier og skemafrie perioder |
Man kan oprette eller redigere oplysninger om ferier og skemafrie perioder under Admin > Tilpasning > Ferier og skemafrie perioder. Det er ikke tilladt at oprette overlappende ferier eller overlappende skemafrie perioder.
Oplysninger om ferier vises i feriekalenderen i alle SkoleIntras moduler. Det kan tilknyttes en bemærkning til ferier, fx SFO er åben kl. 8-14 i vinterferien. Evt. bemærkninger vises i feriekalenderen.
I reservationsdelen markeres ferier, fridage og dage, hvor det normale skema er suspenderet, med en særlig farve, så man så man bliver advaret mod af vanvare kommer til at reservere et lokale en forkert dag. I skemafrie perioder vises det normale skema ikke i reservationssystemet.
Hvis man vælger at overføre sit skema til en iCal kalender (via Koordination > Kalender > Eksport/Import) overføres ferier og skemafrie perioder også til kalenderen.
Emner der kan reserveres |
I reservationsdelen er der oven over kalenderen en liste over resurser, som man kan reservere. Listen kan fx rumme klasselokaler, faglokaler, mødelokaler, udstyr ol.
Hvis man ønsker at tilføje et nyt punkt til listen gøres det på siden Admin > Tilpasning > Emner, der kan reserveres. Her ser man en oversigt over de nuværende emner, der kan bookes via intranettet sammen med de sædvanlige redigeringsikoner. Man opretter et nyt emne ved at klikke på ![]() og indtaster navn på resursen samt en evt. bemærkning. Emnet tilknyttes også en kategori, så man lettere kan filtrere i emnerne - og så systemet ved om emnet er et lokale.
og indtaster navn på resursen samt en evt. bemærkning. Emnet tilknyttes også en kategori, så man lettere kan filtrere i emnerne - og så systemet ved om emnet er et lokale.
Hvis man opretter en ny kategori, skal man angive om denne kategori rummer lokaler ved at sætte et flueben.
Afdeling
Hvis skolen har oprettet afdelinger kan man, når man opretter eller redigerer et emne, tilknytte en afdeling til emnet. Som udgangspunkt er alle emner Fælles for alle og man skal selv angive den ønskede afdeling, hvis emnet har en bestemt relation til en afdeling.
Hvis man har tilknyttet en afdeling vil man under Koordination > Reservationer se et filter, hvor man vælger hvillen afdeling man vil se emner fra. Alternativt kan man også se Fælles eller Vis alt. Når man har valgt en afdeling gemmes dette valg - og næste gang man går ind for at reservere vises denne afdeling som udgangspunkt - men kan let ændres til noget andet. Herunder ses filteret for en skole med to afdelinger kaldet Store skole og Lille skole
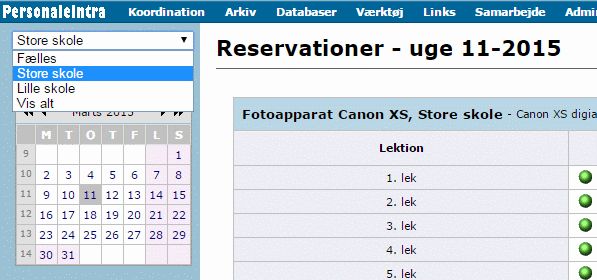
Antal og sæt
Normalt opretter man emner i reservationssystemet, der består af en enkelt enhed, fx, fysiklokalet, klasselokale nr. 17 eller skolens videoredigeringsanlæg. En anden mulighed er at oprette emner, som består af et sæt ens enheder, hvoraf forskellige brugere skal kunne reservere et vist antal, fx. bærbare computere. Hvis det drejer sig om et unikt emne, skal man skrive 1 i feltet Antal. Ved sæt skrives antallet af enheder i sættet.
Oversættelse af skemanavn
Hvis man har importeret skemaoplysninger fra et skemalægningsprogram, vil lokalebetegnelserne sandsynligvis være mere eller mindre kryptiske forkortelser, som ikke stemmer overens med de betegnelser, man kunne tænke sig at bruge i PersonaleIntra. Derfor kan man angive et skemanavn, hvor lokalebetegnelserne i de importerede skemaer sammenkædes med PersonaleIntras betegnelser. Det er kun nødvendigt at anføre et skemanavn, hvis man vil have vist lokalets skema i bookingskemaet under Reservationer.
Tilgængeligt for booking på Fællesnettet/Omårdenettet
Hvis intranettet er med i et Fællesnet/Områdenettet, kan man fra Fællesnettet/Områdenettet booke ressourcer ude på skolerne, såfremt der på Fællesnettet/Områdenettet er lukket op for dette menupunkt og hvis man ude på skolerne har sat flueben ud for de ressourcer, det skal være muligt at booke på Fællesnettet/Områdenettet.
Altid blokeret
Her kan man markere lektioner, hvor booking af den aktuelle resurse ikke skal være mulig. Hvis det fx drejer sig om booking af en resurselærer, så kan man her blokere de lektioner, hvor resurselæreren ikke er til rådighed på grund af anden skemalagt undervisning.
Tillad at ekstern bookingsystemer kan modtage data fra skolen.
Hvis skolen under Admin > Indstillinger > Webtjenester har aktiveret en webtjeneste, der giver et eksternt bookingsystem adgang til at hente data om ledige lokaler fra skolens intranet, skal skolen også vælge hvilke lokaler, der er adgang til. Man kan sætte flueben ud for de lokaler (og apparater ol.) som man vil vise frem i det eksterne bookingsystem.
Tilsend besked efter booking |
Her kan man vælge medarbejdere som fx serviceleder, der skal have tilsendt en besked, når der bookes lokaler. Denne liste vedligeholdes under Admin -> Tilpasning -> Tilsend besked efter booking.
![]() Læs mere om reservationssystemet her.
Læs mere om reservationssystemet her.
Slet en dags reservationer |
Der kan være et behov for at kunne slette samtlige reservationer på en hel dag. Hvis skolen fx. vil afholde en emnuge - og rydde alle reservationer, så man kan booke ´på en frisk´. Dette kan ske under Admin > Tilpasning > Slet alle reservationer på en dag. Denne funktion sletter ALLE reservationer på den valgte dag.
Her kan man evt. starte med at lave en sikkerhedskopi af databaserne - så kan man gendanne forholdene igen, hvis man pludselig fortryder! Derefter kan man vælge en dato. Når man vælger knappen Slet, slettes reservationerne.
Fjern gamle data |
Man kan slette data, der ikke længere er aktuelle. Vælg en skæringsdato og bestem hvilke typer data, der skal slettes. Der gemmes automatisk en kopi af de nuværende data, før noget slettes, så der er mulighed for at tilbagerulle, hvis man fortryder.
Slet gamle nyheder |
Man kan slette alle nyheder, der ikke længere er aktuelle. Vælg en skæringsdato, og vælg om evt. tilhørende billeder også skal slettes. Klik derefter på slet-knappen. Hvis man fortryder oprydningen, kan man gendanne nyhedstabellen. Slettede billeder bliver ikke gendannet.